ActiveDirectoryサーバー(AD)のインストール手順となります。
インストールOSは「Windows2019」となります。
WindowsServer「ActiveDirectory(アクティブディレクトリ)」と機能
ActiveDirectory(AD)はWindowsOSの機能やユーザー情報を管理するためのWindowsServerの機能となります。
ADを使用することにより、コンピュータやユーザー情報を一元管理することができます。
また、ADの各機能は以下の通りとなります。
- 「ActiveDirectory」:ディレクトリサービスを提供する機能
- 「ドメイン」:ADで許可されたユーザーがアクセスできる範囲
- 「ドメインコントローラー」:ドメイン内でユーザー認証やコンピュータを一元管理をするサーバー
また、ADの機能としては以下のような項目があげられます。
- ユーザーID・パスワード管理
- アクセス権限の設定・管理
- ソフトウェアの設定・管理
- メディア(USBなど)利用の設定・管理
- プリンターなど周辺機器の設定・管理
「ActiveDirectory」機能をインストール・追加する手順(Windows2019)
WindowsServer2019を起動すると以下の様に「サーバーマネージャー」の画面が表示されます。
「役割と機能の追加」を選択します。
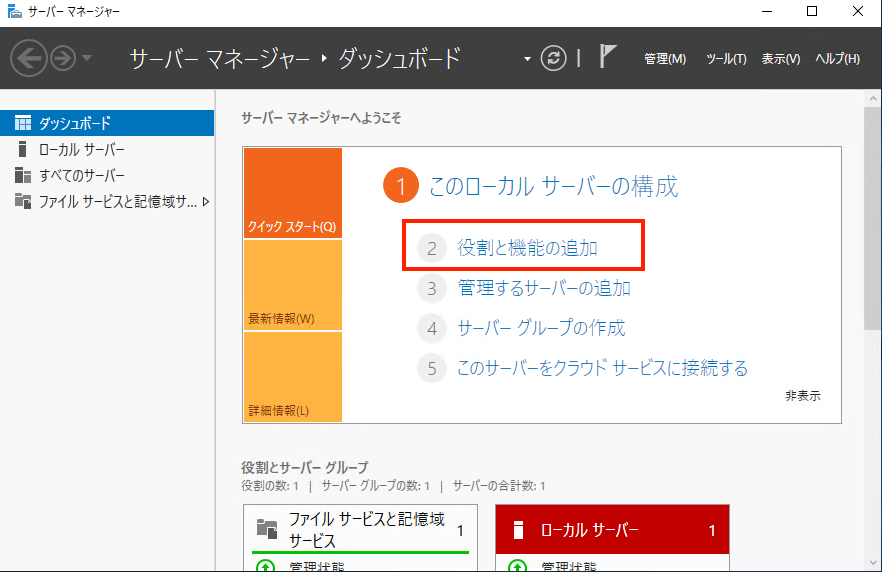
「役割と機能の追加ウィザード」が表示されます。
「開始する前に」の画面で「次へ」をクリックします。
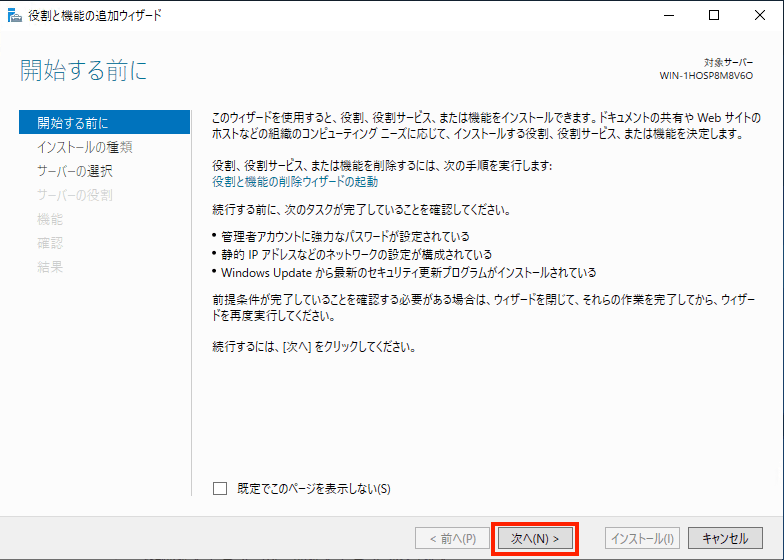
「インストールの種類の選択」画面から「役割ベースまたは機能ベースのインストール」を選択し、「次へ」をクリックします。
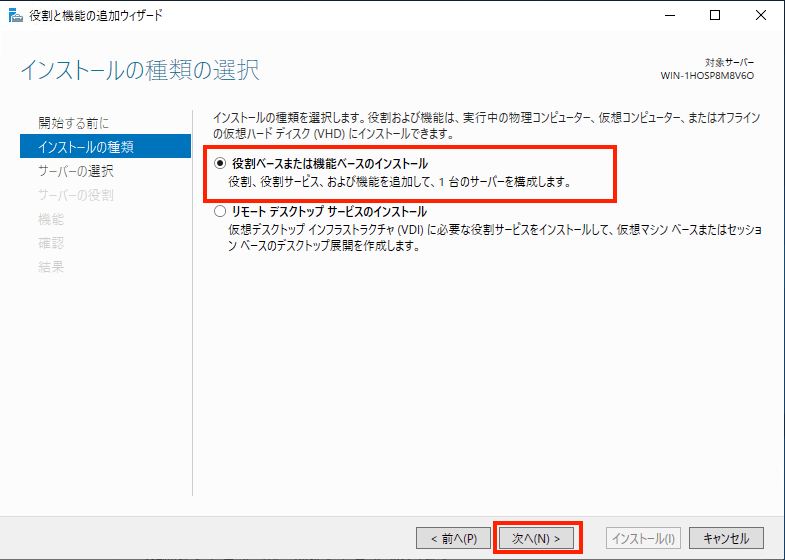
「対象サーバー」の選択画面から「サーバープール」から対象のサーバーを選択し、「次へ」をクリックします。
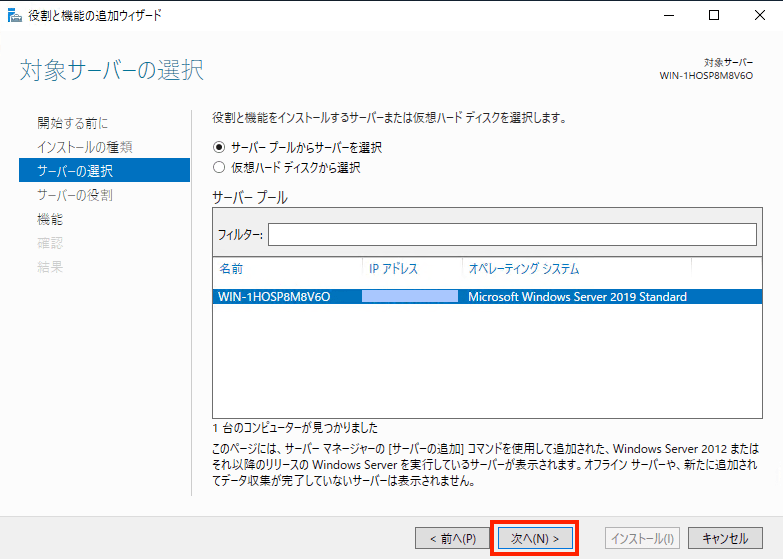
「サーバーの役割の選択」画面で「ActiveDirectoryドメインサービス」をクリックします。
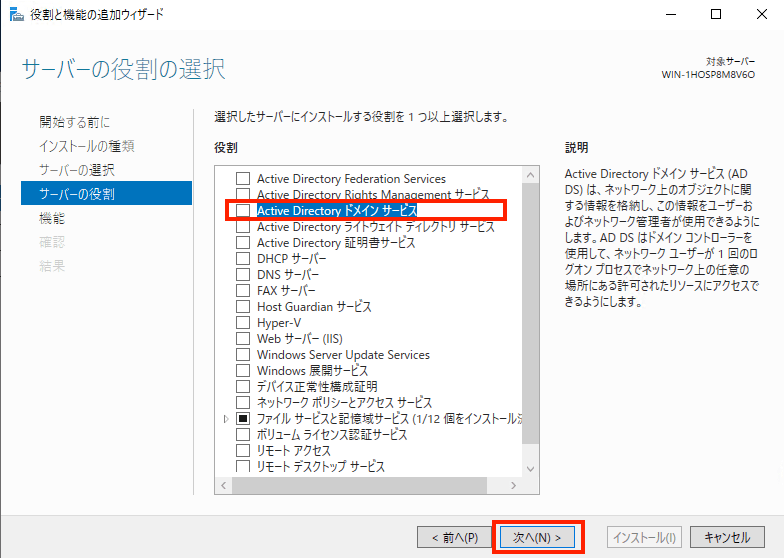
以下のポップアップが表示されるので「機能の追加」をクリックします。
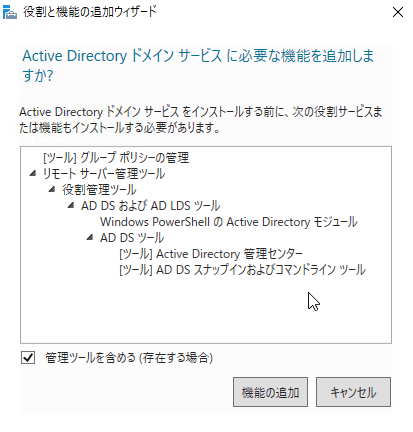
「機能の追加」をすることにより、以下で「ActiveDirectoryドメインサービス」にチェックが入りますので、そのまま「次へ」をクリックします。
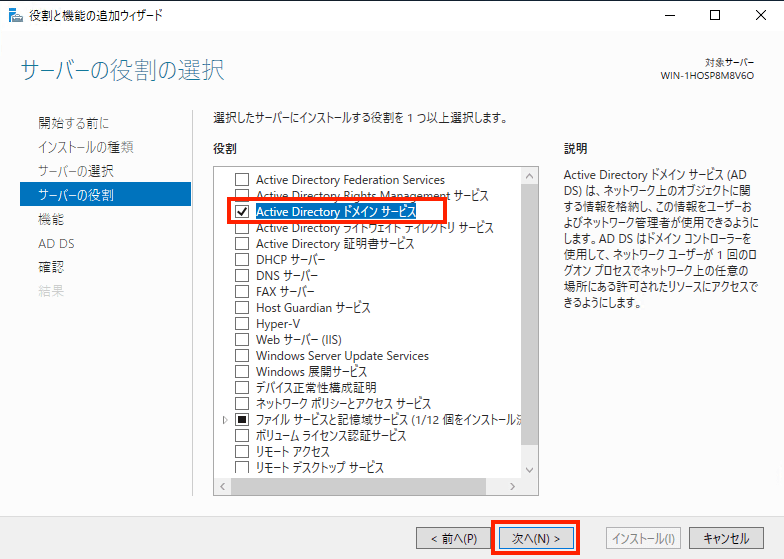
「機能の選択」画面で必要な機能を選択しますが、今回はADの追加となるため、ここはそのまま「次へ」をクリックします。
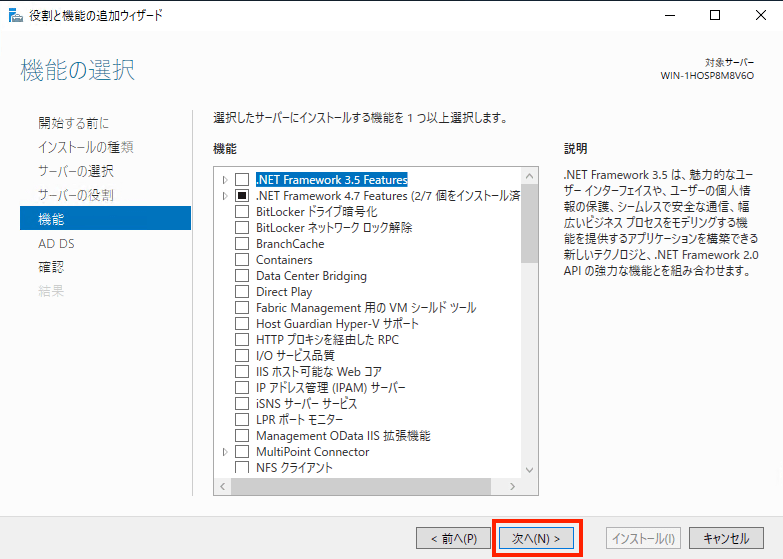
「ActiveDirectoryドメインサービス」の画面でそのまま「次へ」をクリックします。
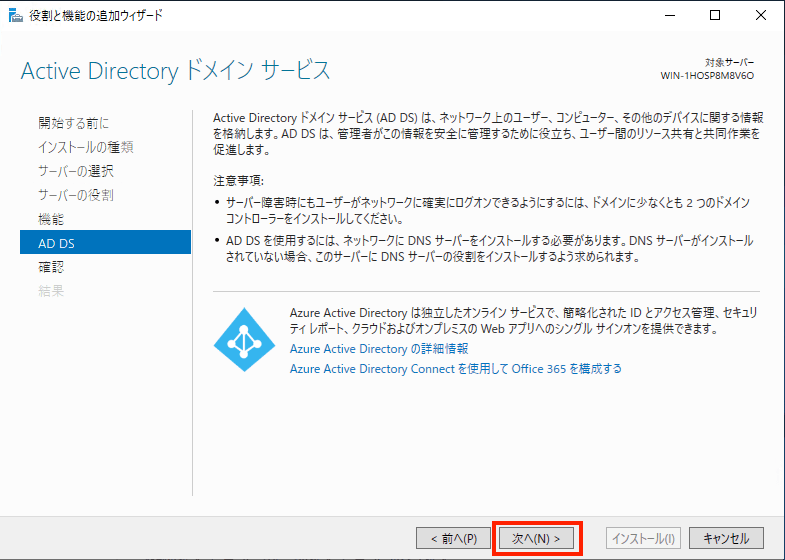
「インストールオプションの確認」画面で「必要に応じて対象サーバーを自動的に再起動する」にチェックを入れ、「インストール」をクリックします。
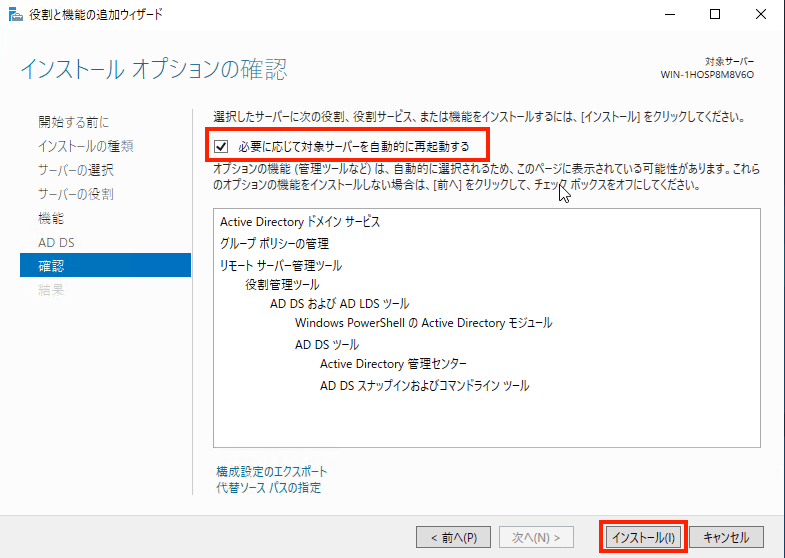
「インストール」をクリックすると、以下の様にインストール進行画面に移ります。
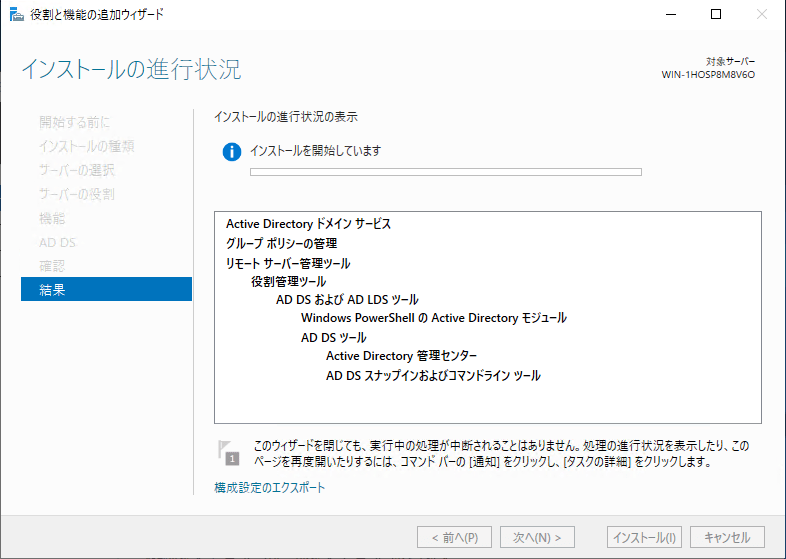
正常にインストールが完了されると、以下の画面となるので「閉じる」をクリックします。
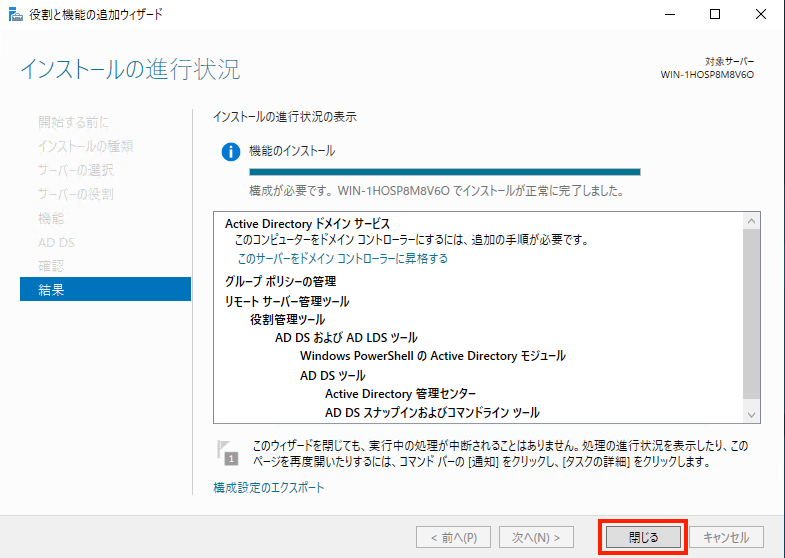
ドメインコントローラーへの昇格
ADをインストールしたサーバーをドメインコントローラーへ昇格させます。
「サーバーマネージャー」のトップ画面右上に、ADインストール後、注意マークが表示されるのでクリックします。
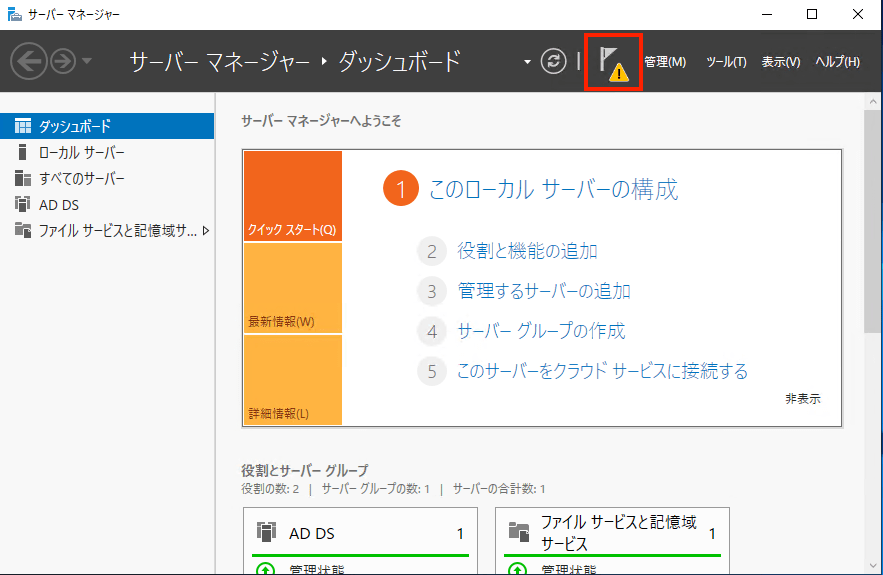
「このサーバーをドメインコントローラーに昇格する」をクリックします。
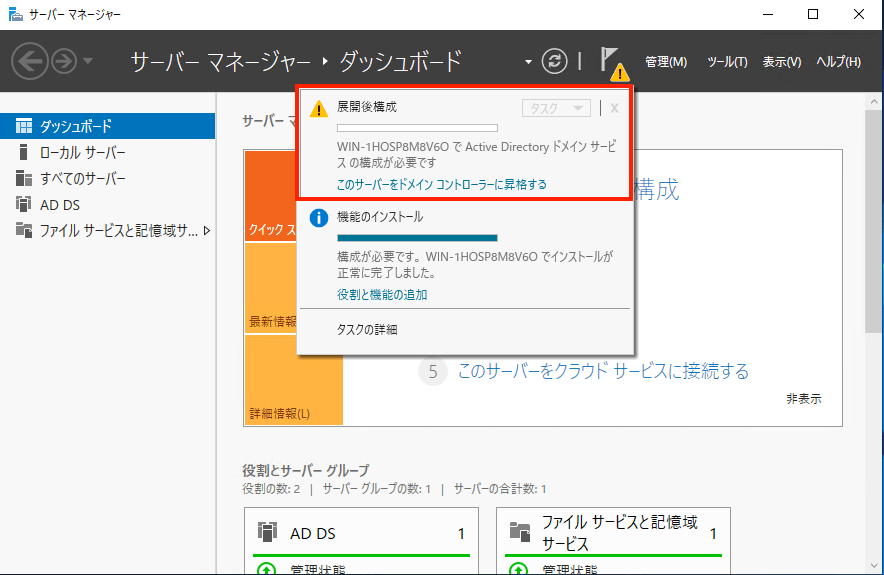
「ActiveDirectoryドメインサービス構成ウィザード」が起動し、「配置構成」画面が表示されます。
「新しいフォレストを追加する」にチェックを入れ、ルートドメインを設定します。
※今回のルートドメインは「test.local」とします。
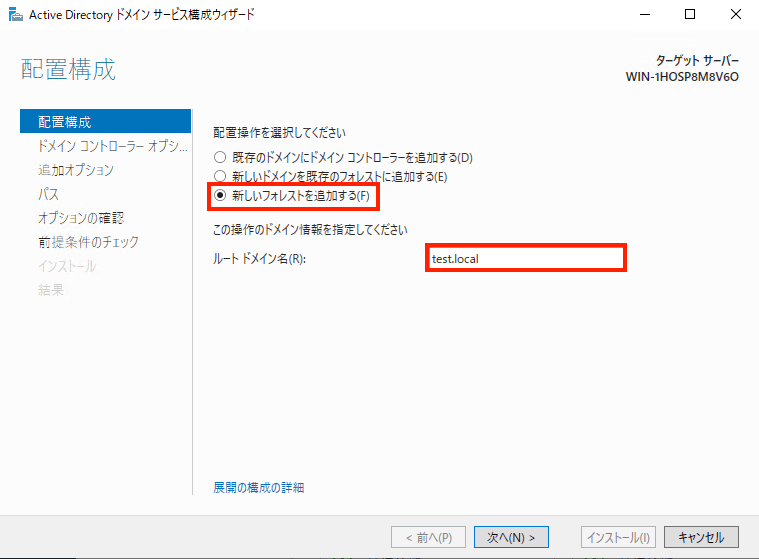
「ドメインコントローラーオプション」からパスワードの入力し、「次へ」をクリックします。
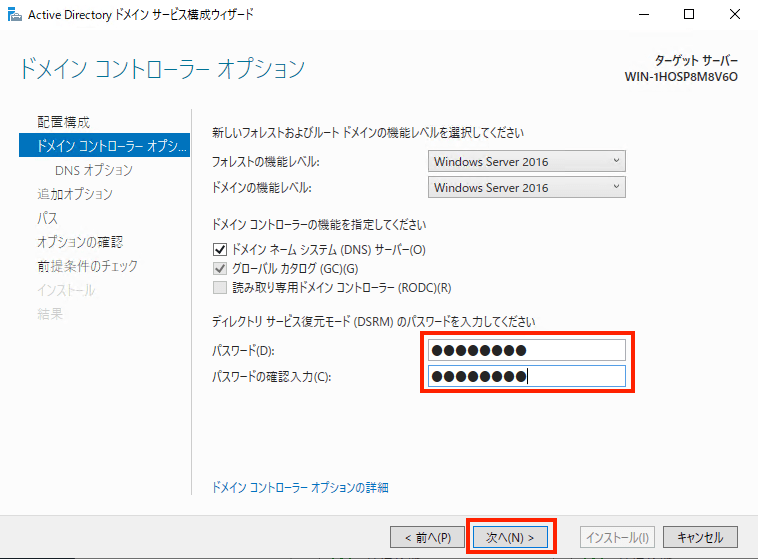
「DNSオプション」はデフォルトのまま「次へ」をクリックします。
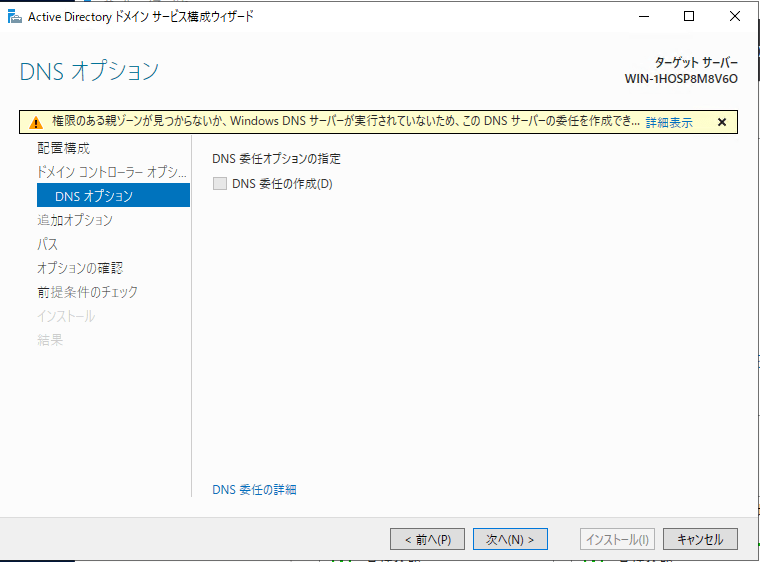
「追加オプション」では既に「NetBIOS名」が「TEST」として記載されています。
※ルートドメインが「test.local」のため
そのまま「次へ」をクリックします。
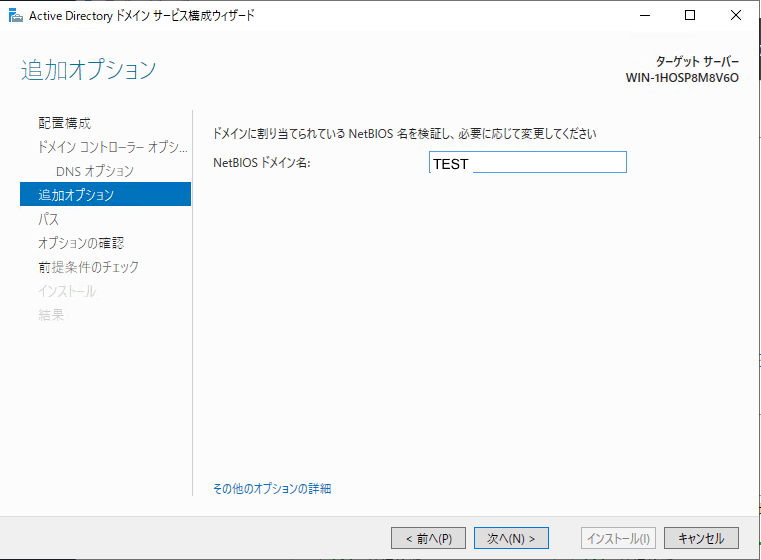
「パス」設定画面もデフォルトのまま「次へ」をクリックします。
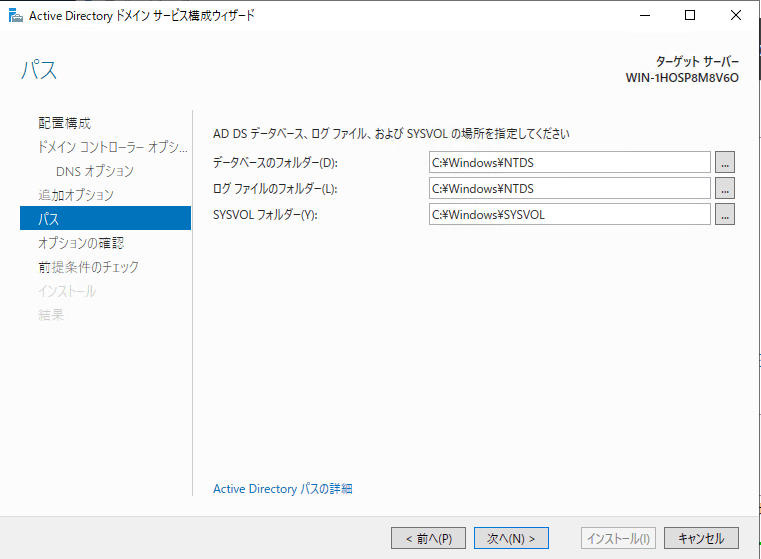
最後に「オプションの確認」画面で選択内容を確認し、問題がなければ「次へ」をクリックし、「インストール」をクリックします。

以上で「ドメインコントローラーへの昇格」は完了となります。
「ActiveDirectory」設定確認
上記でルートドメインの昇格を実行した後は設定が反映されているか確認をします。
「コントロールパネル」から「システムとセキュリティ」をクリックします。
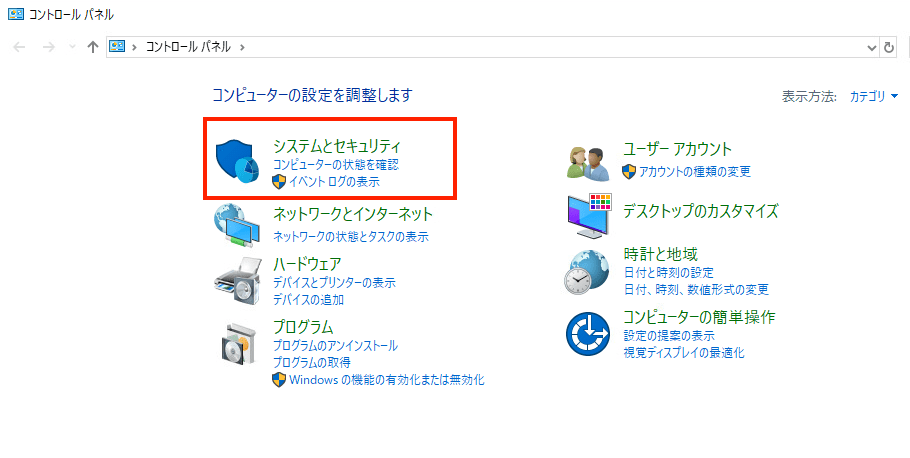
「システムとセキュリティ」画面で「システム」をクリックします。
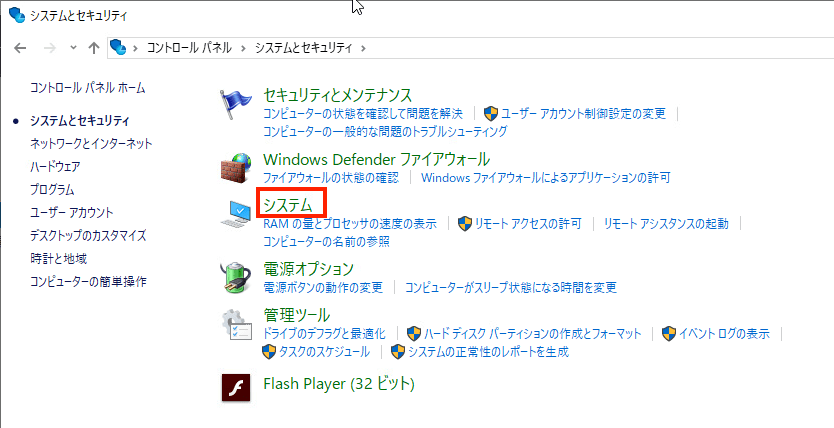
以下の画面で「ドメイン」が設定されたルートドメイン(test.local)となっていることが確認できます。
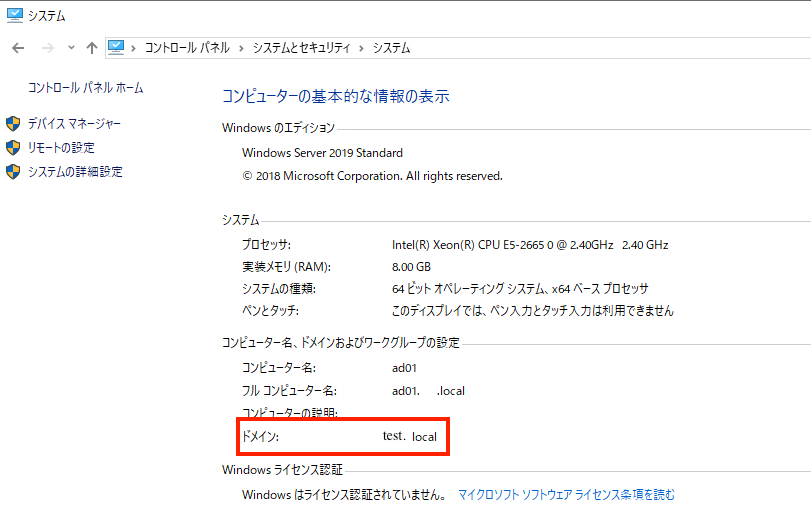
「ActiveDirectoryユーザーとコンピューター」を起動し、設定したルートドメインが反映されていることを確認します。
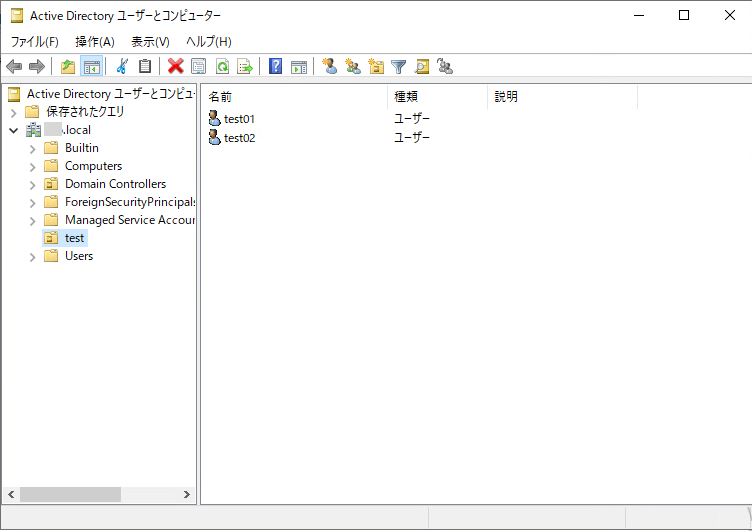
「グループポリシーの管理」を起動し、フォレストが設定したルートドメインとなっていることを確認します。
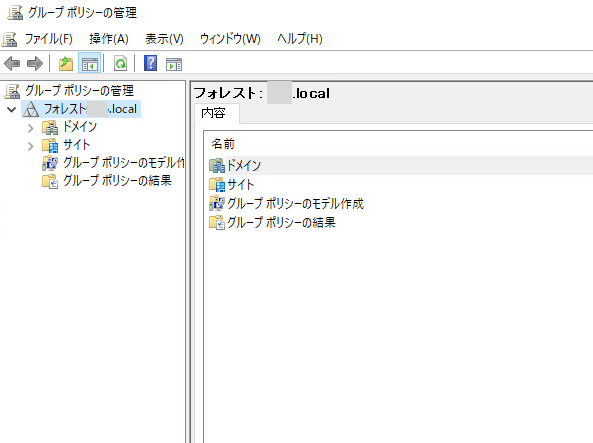
以上がWindowsServerの「ActiveDirectory」インストール・設定手順となります。
エンジニアのオンライン学習
| エンジニアにおすすめのオンライン教材比較 | |
| ITエンジニアが自宅で学習ができるオンラインスクール比較 | |

