WindowsServer2019環境における「SQLServer2019 Express」インストール手順となります。
「SQLServer2019 Express」は無償版となっており、小規模環境、検証環境などで動作確認する際にも利用できます。
「SQLServer2019 Express」インストール手順
「SQLServer2019 Express」をインストールする前提条件として、インストールを実施するWindowsServerがインターネットへの接続ができる環境が必要となります。
この手順では外部アクセスができない場合は、インストールが不可となるので、注意してください。
「SQLServer2019 Express」ダウンロード
「SQLServer2019 Express」に必要なインストーラーをダウンロードします。
以下のURL先にアクセスします。
https://www.microsoft.com/ja-jp/sql-server/sql-server-downloads
アクセス後、以下のページが表示されます。
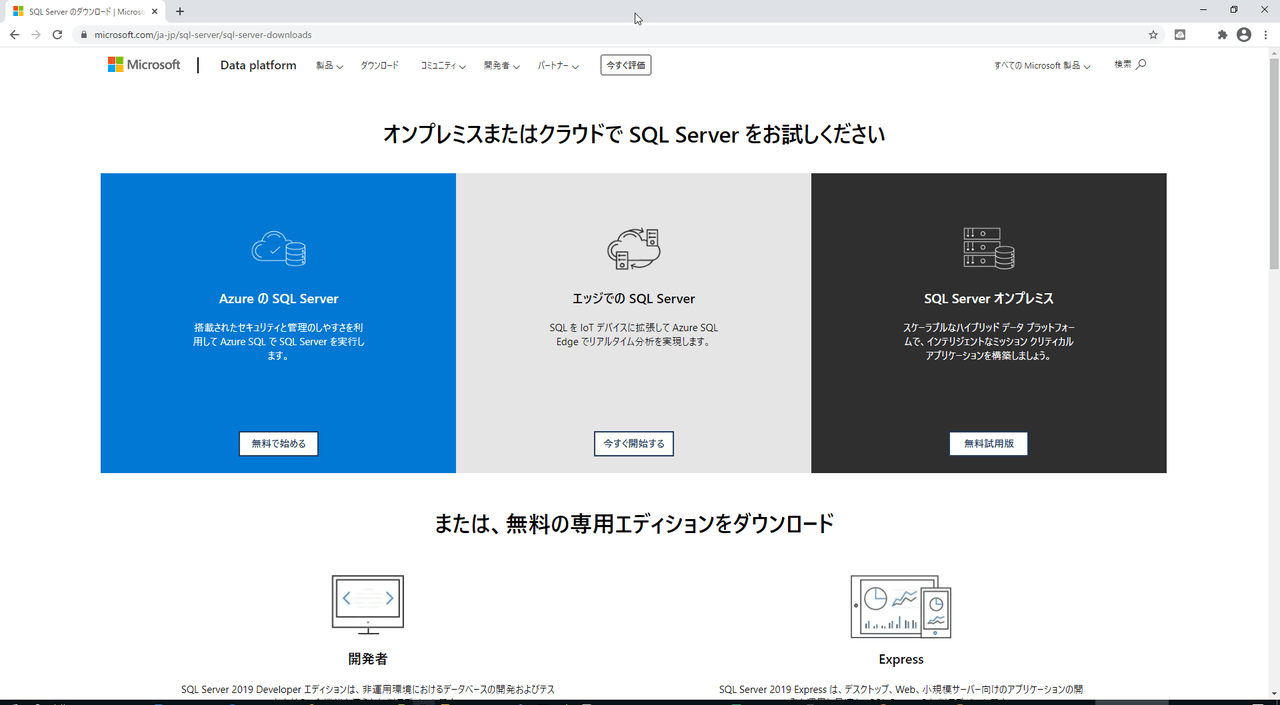
ページ中間で表示される「または、無料の専用エディションをダウンロード」から「Express」の「今すぐダウンロード」をクリックします。
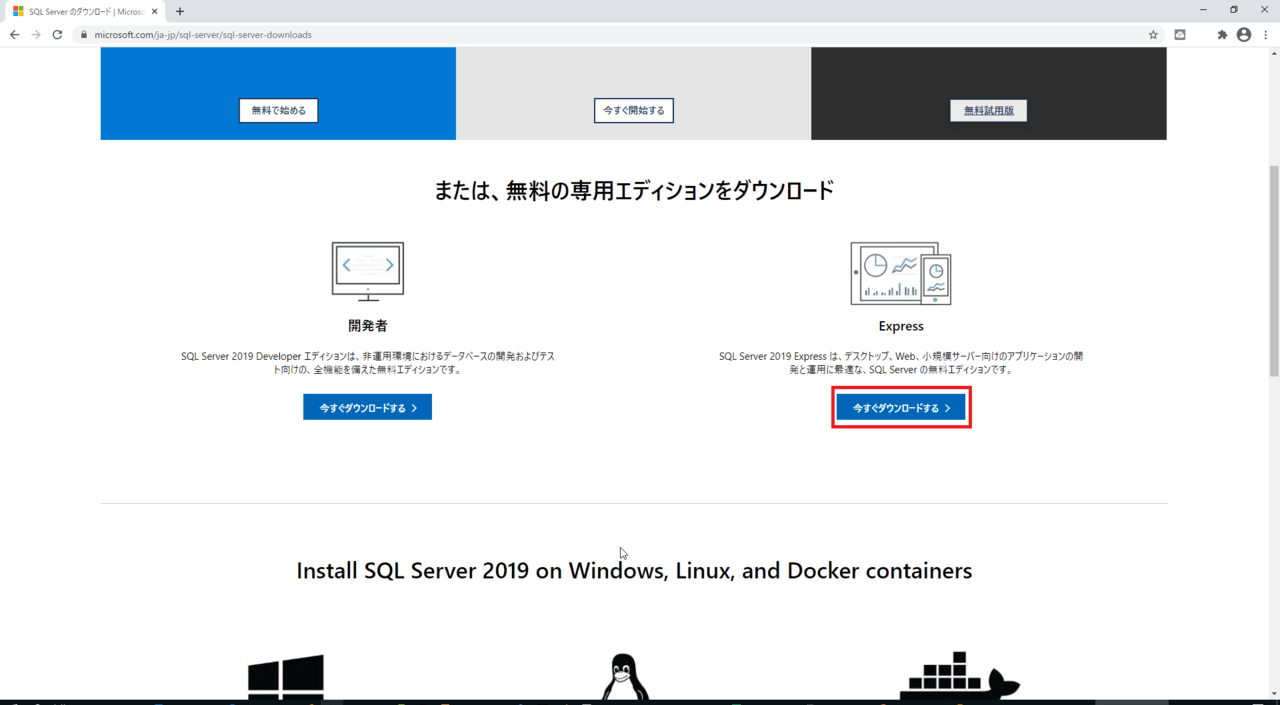
ダウンロード先にインストーラーがダウンロードされていることを確認します。
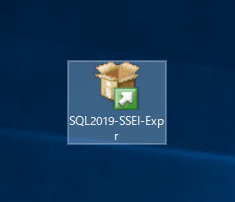
「SQLServer2019 Express」インストール
ダウンロードしたインストーラーを実行します。
実行後、以下のインストーラーが起動するので「基本(B)」をクリックします。
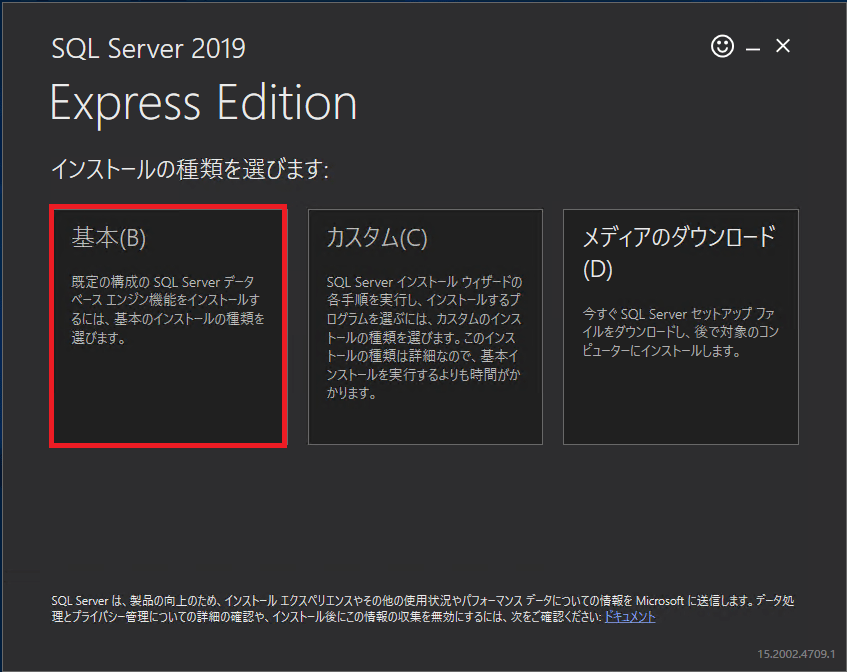
「ライセンス条項」の画面から同意画面が表示されるので内容を確認し「同意する」をクリックします。
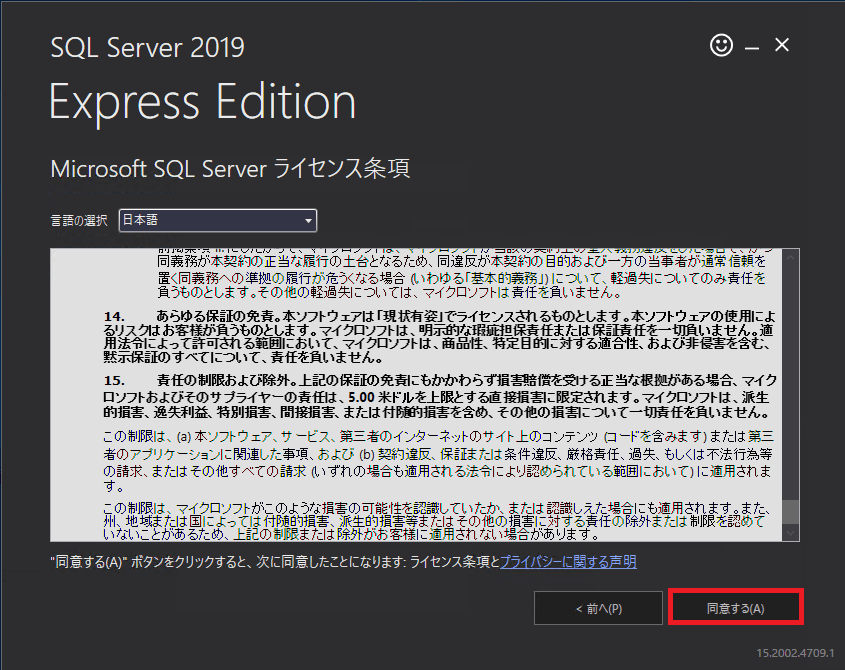
「インストールの場所」はデフォルトのままで「インストール」をクリックします。
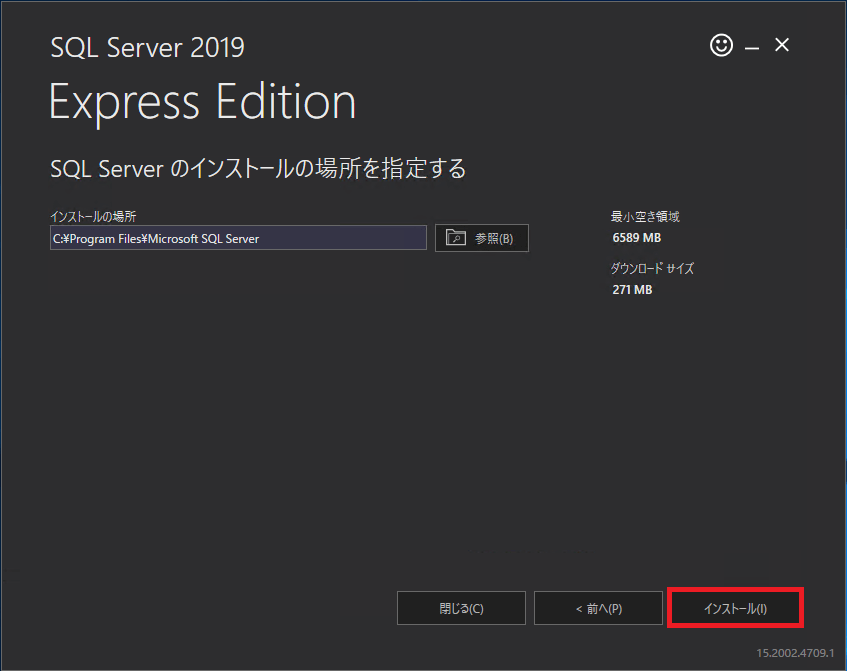
SQLServer管理ツール「SSMS」をインストール
上記インストールが正常に完了した後、SQLServer2019を利用する際に必要なデータベース管理ツール「SSMSのインストール」をクリックします。
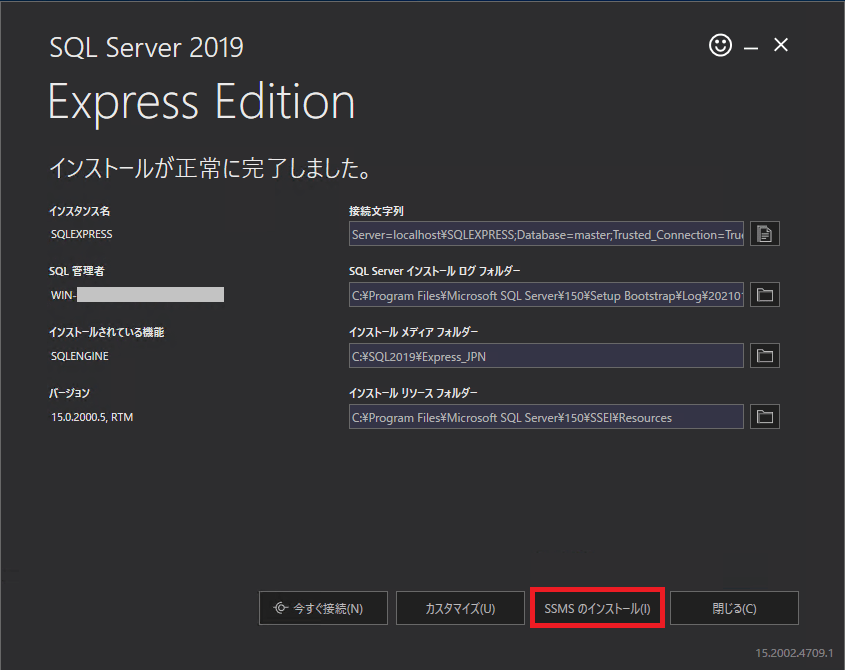
「SSMSのインストール」をクリックするとマイクロソフト公式ページにアクセスします。
アクセス先のページから「SQL Server Management Studio(SSMS)のダウンロード」をクリックし保存します。
その後、ダウンロードしたファイルを「実行」します。
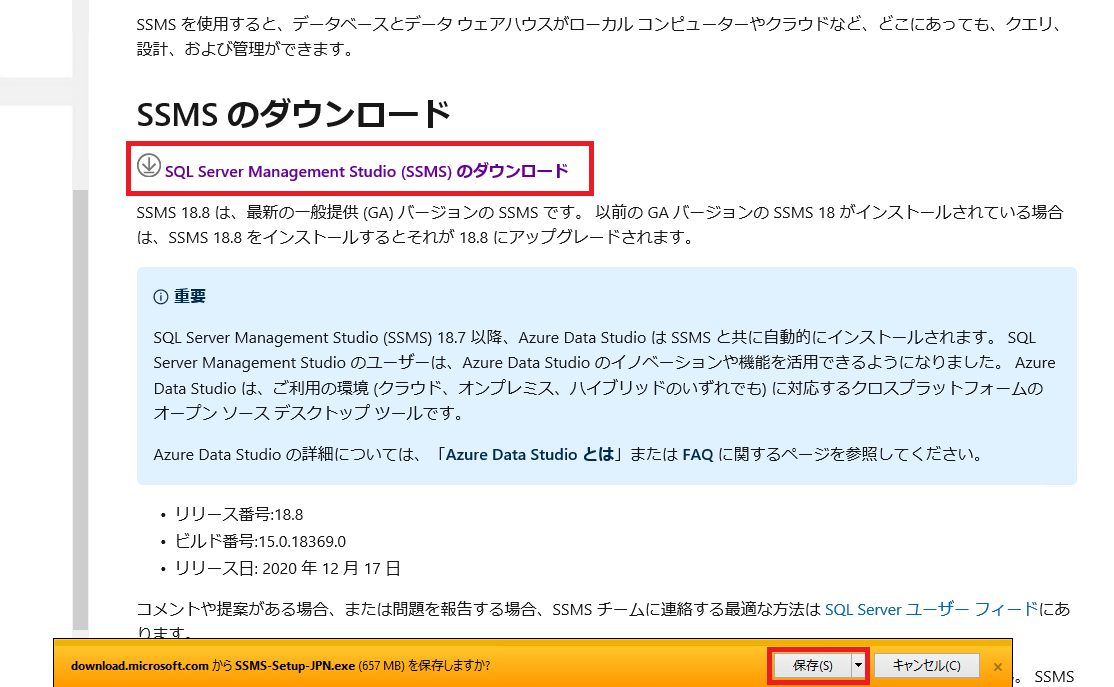
ダウンロードしたファイルを実行するとインストーラーが立ち上がるので「場所」はデフォルトのままで「インストール」をクリックします。
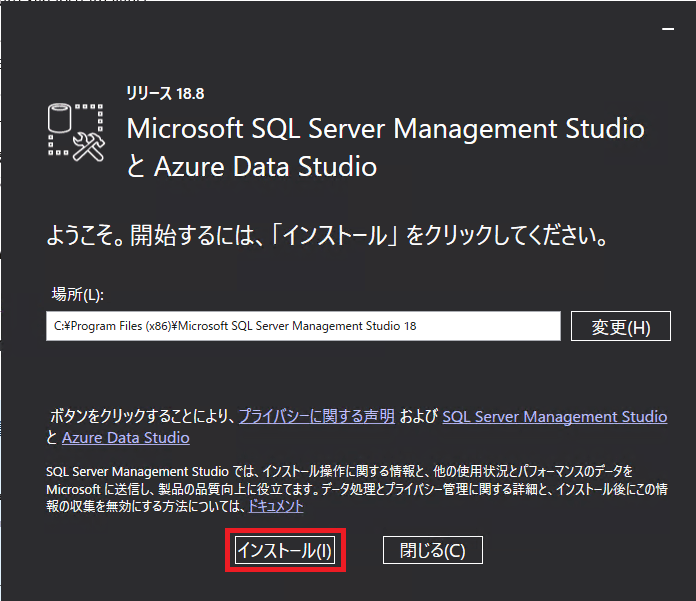
正常にインストールされた後「再起動」をします。
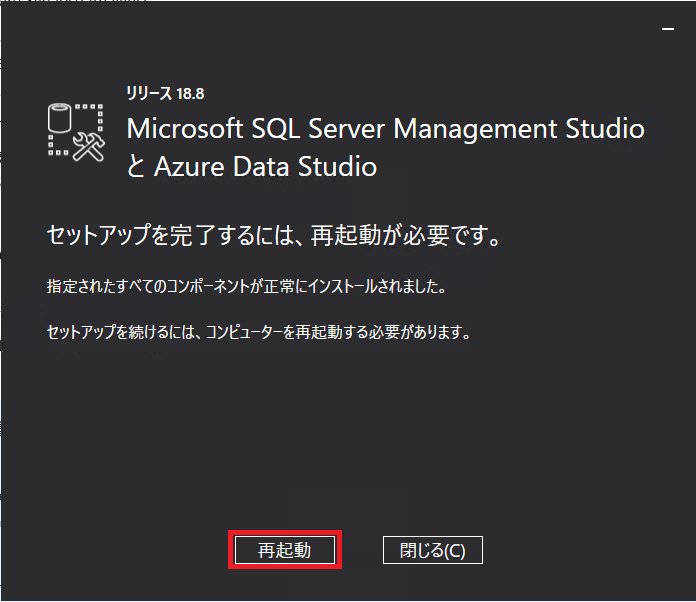
SQLデータベース確認
再起動後、正常にインストールされているか、Windowsマークから確認します。
以下のように「SQL Server 2019構成マネージャー」があることを確認します。
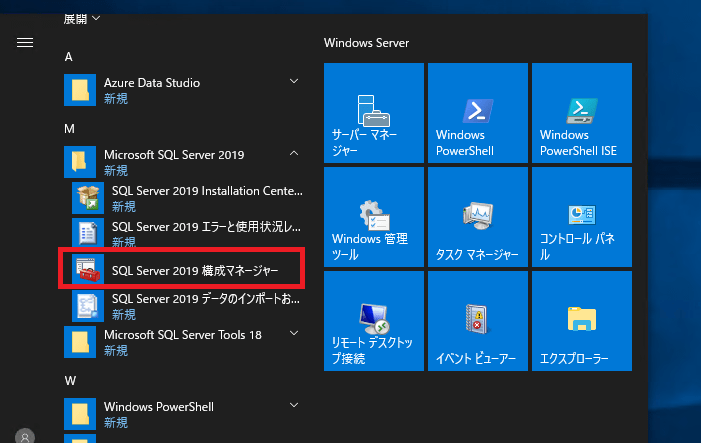
構成マネージャーを起動すると以下のようなデータベースの画面となります。
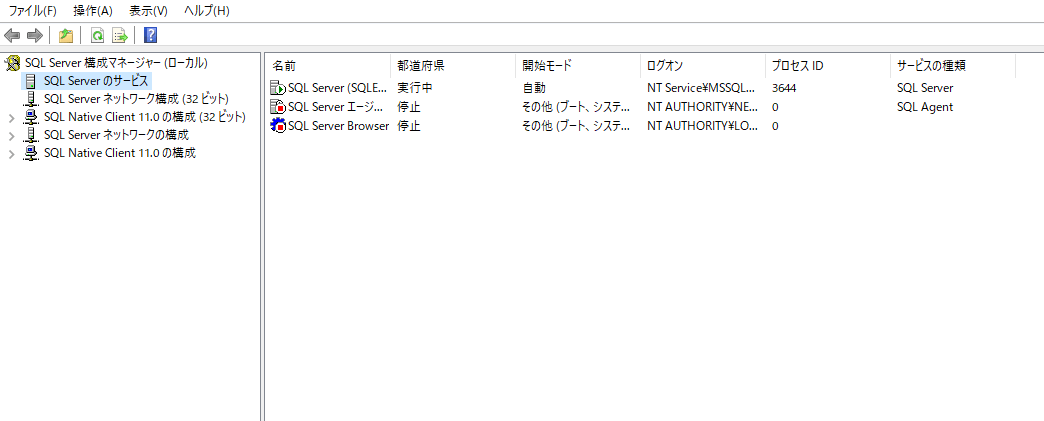
上記が確認できれば完了となります。
エンジニアのオンライン学習
| エンジニアにおすすめのオンライン教材比較 | |
| ITエンジニアが自宅で学習ができるオンラインスクール比較 | |

