Linuxを使っていると、時折ファイルシステムに問題が発生することがあります。そんなときに役立つのが「fsck」コマンドです。このコマンドは、ファイルシステムを検査し、必要に応じて修復するために使用されます。この記事では、fsckの基本から使い方、具体的な実行例まで、詳しく解説していきます。Linuxライフをより快適にするための一助となれば幸いです。
【fsck】とは?ファイルシステム検査の基本を理解しよう
「fsck」とは、「File System Consistency Check」の略で、LinuxおよびUnix系オペレーティングシステムで使用されるコマンドです。このコマンドは、ファイルシステムの整合性を確認し、エラーを修復するために設計されています。ファイルシステムは、データを効率的に保存し、管理するための重要な構造ですので、その整合性は非常に重要です。
ファイルシステムにエラーがあると、データ損失やシステムのクラッシュを引き起こす可能性があります。例えば、突然の電源断やハードディスクの故障などが原因で、ファイルシステムが破損することがあります。このような場合、fsckを使用してファイルシステムを検査し、問題を修正することができます。
fsckは、特定のファイルシステムに対して実行されるため、マウントされていない状態での実行が推奨されます。これにより、ファイルシステムに対する変更が行われている最中に検査を行うことによるリスクを回避できます。特に、重要なデータを扱うサーバー環境では、事前にバックアップを取ることも忘れずに行うべきです。
実際にfsckを使用する際には、どのファイルシステムに対して検査を行うのかを明確にしておく必要があります。これにより、コマンドの効果が最大限に発揮され、無駄なエラーを避けることができます。一般的に、スワップ領域や一部の特殊なファイルシステムはfsckの対象外ですので、注意が必要です。
このように、fsckはファイルシステムの健康を守るために欠かせないツールです。Linux初心者から上級者まで、誰でも使うことができるため、覚えておいて損はありません。次のセクションでは、具体的なコマンドの使い方とオプションについて詳しく見ていきましょう。
fsckコマンドの使い方とオプション解説
fsckコマンドの基本的な使い方は非常にシンプルです。「fsck [オプション] [デバイス名]」の形式で実行します。デバイス名は、検査したいファイルシステムが格納されているデバイスを指定します。例えば、/dev/sda1のように記述します。
基本的なオプションには「-a」や「-y」があります。「-a」は自動修復オプションで、見つかったエラーを自動的に修復しますが、注意が必要です。自動修復を選択することで、意図しないデータ損失が発生する可能性もあるため、事前にバックアップを取っておくことが重要です。
一方で「-y」オプションは、すべての質問に「はい」と答えるオプションです。これを使うことで、ユーザーの介入なしにエラーを修正できますが、こちらも慎重に使用しましょう。特に、修復内容を理解していない場合は、あまりおすすめできません。
他にも「-n」オプションがあり、これは修復を行わずにファイルシステムの状態を確認するために使用します。エラーの詳細を知りたい場合に有効です。また、特定のファイルシステム形式に対して指定できるオプションもありますので、詳しくはマニュアルを確認しておくと良いでしょう。
fsckは一般的に、システムが起動する前や、システムがマウントしていない状態で使用することが推奨されています。特に、重要なデータを扱うシステムでは、実行前に必ずバックアップを取ることを忘れないでください。次のセクションでは、実際に故障したファイルシステムを修復する手順について解説します。
故障したファイルシステムを修復する手順
故障したファイルシステムを修復するには、まずどのファイルシステムに問題があるのかを特定する必要があります。システムのログを確認したり、dmesgコマンドを使用して、エラーの原因を探ることができます。特に、ハードディスクの障害などが疑われる場合は、まずそのデバイスの状態を確認することが重要です。
次に、修復したいファイルシステムのデバイス名を確認します。例えば、/dev/sda1や/dev/nvme0n1p1のような形式で表現されます。これを踏まえて、fsckコマンドを実行します。マウントされていないことを確認し、以下のようにコマンドを入力します。
sudo fsck /dev/sda1
もし、自動修復を行いたい場合は、以下のようにオプションを追加します。
sudo fsck -y /dev/sda1
このコマンドを実行すると、fsckがファイルシステムの検査を開始し、エラーが見つかれば修復を試みます。進行状況が画面に表示されるため、問題がある箇所を随時確認できます。
修復作業が終了したら、再びファイルシステムをマウントし、正しく動作するか確認します。再起動後も問題が解消されていない場合は、さらなる調査や、別の修復方法を検討する必要があるでしょう。次のセクションでは、コマンド実行時の注意点とトラブルシューティングについて紹介します。
コマンド実行時の注意点とトラブルシューティング
fsckコマンドを実行する際には、いくつかの注意点があります。まず、最も重要なのは、ファイルシステムがマウントされていない状態で実行することです。マウントされた状態でfsckを実行すると、データの破損やファイルシステムのさらなる障害を引き起こす可能性があります。
また、fsckの実行中には、特に大きなファイルシステムの場合、時間がかかることがあります。進行状況が表示されるので、焦らず待つことが大切です。もし、実行中にエラーが発生した場合は、再起動して、ブートメニューから「救助モード」を選ぶことが推奨されます。
さらに、fsckに関するエラーメッセージが表示された場合、その内容をしっかりと確認しましょう。多くのエラーメッセージには、問題解決のためのヒントが含まれていますので、無視せずに対処していくことが重要です。特に、特定のファイルがロックされている場合などは、手動で解除する必要があります。
トラブルシューティングの際には、他のツールとして「e2fsck」や「badblocks」を使うことも検討してみてください。これらのツールは、ファイルシステムの詳細な状態をチェックしたり、ハードディスクの不良セクタを検出したりするために利用できます。
最後に、もしどうしても問題が解決できない場合は、データ復旧サービスを利用することも視野に入れておきましょう。特に重要なデータが失われる可能性がある場合は、専門家に相談することが賢明です。次のセクションでは、実際の例を使ってfsckを試してみましょう。
実際の例を使ってfsckを試してみよう!
では、実際にfsckを使ってみる例を紹介します。まず、簡単なシナリオを設定します。仮に、/dev/sda1というパーティションに問題が発生したとしましょう。まずは、端末を開き、以下のコマンドでファイルシステムの状態を確認します。
sudo fsck -n /dev/sda1
このコマンドでは、実際の修復は行わず、エラーの有無だけを確認します。出力結果にエラーが含まれている場合、具体的な問題点が示されます。それを参考に、次のステップに進みます。
もしエラーが見つかった場合、次に修復を行うために、再度fsckコマンドを実行します。今回は自動修復オプションを使用して、以下のように実行します。
sudo fsck -y /dev/sda1
コマンドを実行すると、fsckがエラーを検出し、必要に応じて修正作業を行います。進行状況や修正された内容が表示されるので、不安な方は注意深く確認することができます。
修正が完了したら、再起動してファイルシステムが正常に動作するか確認します。特に、データが正しくアクセスできるかどうかを試してみましょう。問題が解消されていれば、fsckを使用してファイルシステムを修復できたことになります。
このように、fsckはシンプルなコマンドながら、大変強力なツールです。Linuxを使う上で覚えておくと、いざというときに役立つでしょう。最後に、まとめとしてfsckの重要性を振り返ってみましょう。
まとめ:fsckで安心のLinuxライフを楽しもう
fsckコマンドは、Linuxにおけるファイルシステムの健康を保つための重要なツールです。ファイルシステムにエラーが発生した際に、これを使用することで、迅速に問題を特定し、修復することが可能です。初心者から上級者まで、誰でも使うことができるため、Linux環境では必ず知識として持っておきたいものです。
特に、日常的にデータを扱うサーバー環境や、重要なプロジェクトに関わるシステムでは、定期的なファイルシステムのチェックが推奨されます。問題が発生する前に、事前に対処しておくことで、データ損失やシステムのダウンタイムを大幅に減少させることができます。
また、fsckの実行時には、注意点やトラブルシューティングの知識が必要です。特に、マウント状態やバックアップの重要性をしっかりと理解しておくことが、円滑な運用につながります。エラーが発生した場合でも、冷静に対処することが大切です。
さらに、fsckと併用できる他のツールも検討し、ファイルシステムの状態をより詳細に把握することも重要です。特に、ハードディスクの健康状態を確認するためのツールは、データ損失を防ぐためにも役立ちます。
今後もLinuxを使用していく中で、fsckの知識を活用し、安心してファイルシステムを管理していきましょう。これを機に、より快適なLinuxライフを楽しんでください!
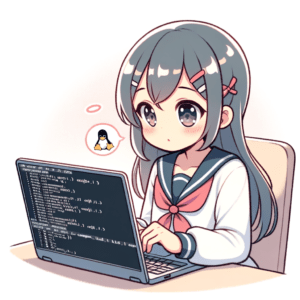
コメント