Linuxを使っていると、USBデバイスに関する情報を知りたい場面が多々あります。特に、ハードウェアのトラブルシューティングや新しいデバイスのセットアップ時には、デバイスの詳細を把握することが重要です。ここで便利なのが「lsusb」コマンドです。このコマンドを使えば、接続されているUSBデバイスの情報を簡単に調査できます。この記事では、lsusbコマンドの基本的な使い方から、実際の出力結果の読み解き方までを詳しく解説します。
lsusbコマンドとは?USBデバイスを簡単に調査しよう!
lsusbは、Linuxシステムに接続されているUSBデバイスの情報を表示するためのコマンドです。このコマンドは、USBデバイスに関する様々な情報を取得するための非常に便利なツールであり、特にハードウェアのデバッグや設定時に役立ちます。lsusbを使うことで、接続されたデバイスのベンダーIDやプロダクトID、デバイスクラスなどを簡単に確認できます。
lsusbは、Unix系のオペレーティングシステムにおいてほぼ標準的に利用されており、特別なインストールを必要としないことが多いです。特に、UbuntuやDebianなどのディストリビューションでは、デフォルトでインストールされています。コマンドを実行するだけで、接続されたUSBデバイスのリストが表示されるため、初心者でも手軽に使えるツールです。
このコマンドは、USBデバイスだけでなく、そのデバイスに関連する情報も表示します。たとえば、ドライバの情報や、デバイスの状態に関する情報も表示されるため、システムの理解を深める手助けになります。また、特定のオプションを追加することで、さらに詳細な情報を得ることもできます。
lsusbを使用することで、USBデバイスに関する問題の診断が容易になるため、特にトラブルシューティングの際には非常に重宝します。たとえば、デバイスが正しく認識されていない場合や、ドライバが適切にインストールされていない場合に、その原因を特定する手助けになります。
このように、lsusbはUSBデバイスの情報を調査するための強力なツールであり、Linuxユーザーにとっては欠かせないコマンドの一つです。次のセクションでは、lsusbの基本的な使い方やオプションについて詳しく見ていきましょう。
lsusbの基本的な使い方とオプション解説
lsusbの基本的な使い方は非常にシンプルです。ターミナルを開き、単に「lsusb」と入力するだけで、接続されているUSBデバイスのリストが表示されます。表示される内容には、各デバイスのバス番号、デバイス番号、ベンダーID、プロダクトID、デバイスの説明が含まれています。
基本的なコマンドに加えて、いくつかの便利なオプションを使うことで、出力をより詳細にカスタマイズすることができます。たとえば、「-v」オプションを加えると、より詳細な情報を表示することができます。具体的には、デバイスの各種属性や設定情報まで表示されるため、専門的な知識が必要な場合でも役立ちます。
また、「-t」オプションを使うと、デバイスのツリー構造を視覚的に表示することができ、デバイスの階層関係を理解するのに役立ちます。このオプションは、特に複数のデバイスが接続されている場合の理解を深めるのに最適です。
さらに、「-s」オプションを使うことで、特定のバスやデバイスに絞った情報を取得することも可能です。たとえば、「lsusb -s 001:002」と入力すると、バス番号1のデバイス番号2のデバイスのみが表示されます。この機能は、特定のデバイスに関するトラブルシューティングを行う際に非常に便利です。
オプションを組み合わせて使うこともでき、「lsusb -v -s 001:002」といった形で詳細情報を特定のデバイスに対して表示することも可能です。このように、lsusbコマンドはシンプルでありながら、柔軟な使い方ができるため、非常に多用途なツールです。
次のセクションでは、さまざまなUSBデバイスの情報を取得する方法について詳しく見ていきましょう。
さまざまなUSBデバイスの情報を取得する方法
lsusbを使用すれば、さまざまなUSBデバイスの情報を簡単に取得できます。たとえば、USBメモリや外付けハードドライブ、プリンタ、スキャナなど、あらゆるUSBデバイスに対応しており、それぞれのデバイスに対する詳細情報を取得できるのが魅力です。
デバイスが正しく接続されているか確認するために、まずは基本的な「lsusb」コマンドを実行してみましょう。接続されたデバイスのリストが表示されるはずです。もし表示されない場合は、ケーブルやポートの接触不良を疑ってみると良いでしょう。
詳細情報を取得したい場合は、「lsusb -v」コマンドを使って、接続されたデバイスの詳細な情報を確認できます。このオプションを使用することで、デバイスのクラス、サブクラス、プロトコル、バスパワーの要件など、さまざまな属性を確認できます。
また、特定のデバイスに関する情報を取得したい場合は、「-s」オプションを使用して特定のバス番号やデバイス番号を指定することができます。これにより、特定のデバイスの情報に絞り込むことができ、デバッグが容易になるでしょう。
さらに、USBデバイスが正しく動作しているか確認するためには、dmesgコマンドと組み合わせて使用することもおすすめです。dmesgはカーネルのログを表示するコマンドで、デバイスが接続された際のメッセージを確認することができます。
このように、lsusbを活用することで、USBデバイスの情報を多面的に調査できます。次のセクションでは、lsusbの出力結果をどのように読み解くかについて解説します。
lsusbの出力結果を読み解くポイント解説
lsusbコマンドを実行すると、出力結果には多くの情報が含まれていますが、それを正しく理解するためにはいくつかのポイントを押さえておくと良いでしょう。まず、出力の各行には、USBデバイスの基本情報が含まれています。
一般的な出力形式は、「バス番号 デバイス番号: ベンダーID: プロダクトID デバイスの説明」という形です。たとえば「Bus 001 Device 002: ID 1234:5678 Sample USB Device」といった具合です。ここで、バス番号はデバイスが接続されているUSBバスの識別子、デバイス番号はそのバス上でのデバイスの位置を示します。
次に、ベンダーIDとプロダクトIDはそれぞれ、デバイスの製造元と製品を特定するためのユニークな識別子です。これらのIDを基に、インターネット上でドライバや追加情報を検索することができます。時には、これらのIDがデバイスの互換性を判別する手助けにもなります。
デバイスの説明部分は、デバイスの種類や機能を示す重要な情報です。たとえば、「USB Keyboard」や「Logitech Webcam」など、具体的なデバイスタイプが表示されます。これにより、どのデバイスがどの機能を持っているのかを瞬時に把握することができます。
詳細情報を得るためには、先程の「-v」オプションを利用することで、デバイスの詳細な設定や状態が表示されます。これにより、デバイスのプロパティを確認したり、トラブルシューティングの際の詳細な情報を得たりすることが可能です。
このように、lsusbの出力結果は非常に多くの情報を含んでいますが、ポイントを押さえることで、効果的に利用することができます。次のセクションでは、実際にlsusbコマンドを使った具体的な実行例を見ていきましょう。
実際のコマンド実行例で学ぶlsusbの使い方
具体的なコマンドの実行例を見てみましょう。まず、シンプルに接続されたUSBデバイスのリストを表示するには、ターミナルで以下のコマンドを実行します。
lsusb
このコマンドを実行すると、接続されているUSBデバイスのリストが表示されます。たとえば、次のような出力が得られるかもしれません。
Bus 001 Device 005: ID 1234:5678 Sample Device
Bus 001 Device 006: ID 8765:4321 Another Device
次に、特定のデバイスについて詳細情報を知りたい場合には、「-v」オプションを加えます。たとえば、最初のデバイスについて詳細を調べるには、以下のように実行します。
lsusb -v -s 001:005
このコマンドを実行すると、そのデバイスの詳細な情報が表示されます。たとえば、デバイスタイプや通信速度、バスパワーの要件などが含まれます。
さらに、ツリー形式でデバイスの階層構造を表示したい場合には、「-t」オプションを使用します。以下のコマンドを実行すると、接続されているデバイスのツリー構造が表示されます。
lsusb -t
この表示を通じて、どのデバイスがどのポートに接続されているのかが視覚的に理解できるため、大変便利です。
最後に、特定のデバイスの情報を取得するための「-s」オプションも活用しましょう。バス番号やデバイス番号を指定することで、必要な情報を絞り込むことができます。
lsusb -s 001:006
これにより、指定したデバイスに関する情報だけが表示されるため、効率的に情報を収集できます。このように、lsusbコマンドは非常に多用途で、簡単に使えるツールです。次のセクションでは、lsusbを使用する際のトラブルシューティング方法を見ていきましょう。
トラブルシューティング:lsusbで困った時の対処法
lsusbを使っていると、時には思わぬトラブルに直面することもあります。たとえば、デバイスが認識されない、またはリストに表示されない場合、いくつかの確認ポイントがあります。まずは、物理的な接続を確認しましょう。USBケーブルやポートに問題がないかをチェックすることが大切です。
次に、デバイスが正しく電源を供給されているかも確認が必要です。特に外付けハードディスクやドライブは、別途電源が必要な場合がありますので、電源ケーブルが接続されているか確認しましょう。これで問題が解決しない場合は、デバイス自体に故障がある可能性も考えられます。
また、他のUSBポートに接続してみることも効果的です。ポートに問題がある場合もあるため、別のポートを試すことでデバイスが認識されることもあります。これで解決しない場合は、システムの再起動を試みるのも一つの手です。
さらに、dmesgコマンドを使用してカーネルのログを確認しましょう。以下のコマンドを実行することで、デバイス接続時のメッセージを確認できます。
dmesg | tail -n 20
これにより、デバイスが正しく認識されているか、エラーメッセージが出ていないかを確認できます。もしエラーが表示されている場合、具体的なエラーメッセージをもとにインターネットで調査すると良いでしょう。
それでも解決しない場合は、USBデバイスのドライバが必要かもしれません。特に、特定のハードウェアには専用のドライバが必要な場合があり、製造元のウェブサイトから最新のドライバをダウンロードしてインストールすることが求められます。
このように、lsusbを使ってUSBデバイスの情報を調査しながら、トラブルシューティングを行うことができます。正しい手順と確認ポイントを押さえることで、問題解決の手助けになります。
lsusbコマンドは、Linux環境でUSBデバイスの情報を調査するための非常に便利なツールです。基本的な使い方から、オプションを用いた詳細な情報取得、さらには出力結果の読み解き方までを学ぶことで、USBデバイスの管理がよりスムーズになります。また、トラブルシューティングの方法も理解することで、問題が発生した際にも冷静に対応できるでしょう。ぜひ、lsusbを活用して、あなたのLinux環境でのUSBデバイス管理をより便利にしてみてください。
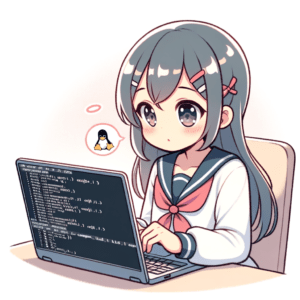
コメント