Linuxの世界では、ファイルシステムの管理が非常に重要です。その中でも「mkfs」コマンドは、新しいファイルシステムを作成するための基本的なツールです。この記事では、mkfsコマンドの基本的な使い方から、各種ファイルシステムの特徴、実行例までを詳しく解説します。Linuxを使ったことがある人も、これから始める人も、このコマンドをマスターして、より効率的にシステムを管理できるようになりましょう!
mkfsコマンドの基本:ファイルシステムを作成しよう
mkfsは「Make File System」の略で、指定したデバイスに新しいファイルシステムを作成するためのコマンドです。これを使うことで、ディスクやパーティションをフォーマットして、新たにデータを保存する準備が整います。例えば、新しいハードディスクを購入した場合、まずはそのディスクにmkfsを使ってファイルシステムを作成しなければなりません。
mkfsは通常、root権限が必要ですので、実行時には「sudo」を使って権限を昇格させる必要があります。コマンドの基本的な形式は「mkfs [オプション] [デバイス名]」です。たとえば、/dev/sdb1というパーティションをフォーマットする場合、sudo mkfs /dev/sdb1と入力します。
ただし、mkfsを実行すると、そのデバイス上の全てのデータは消去されるため、事前にバックアップを取ることが非常に重要です。データを復旧する手段が無い場合、全ての情報が失われる可能性がありますので、注意が必要です。
Linuxでは、mkfsコマンドを使用して様々なファイルシステムを作成することができます。一般的なファイルシステムにはext4、xfs、btrfsなどがありますが、その特性や用途によって最適なものを選ぶことが大切です。次のセクションでは、これらのファイルシステムの種類と選び方について詳しく解説していきます。
各種ファイルシステムの種類と選び方を解説
Linuxで使用できるファイルシステムは多種多様です。中でも「ext4」は、最も一般的に使われているファイルシステムです。信頼性が高く、パフォーマンスも良好なため、多くのユーザーに支持されています。特にサーバー環境やデスクトップ環境で広く利用されています。
次に「xfs」ですが、これは高いスケーラビリティを持ち、大容量のファイルやディスクを扱う場合に適しています。データベースサーバーなど、性能が求められる場面で特に力を発揮します。一方、「btrfs」は、最新のファイルシステムとして注目されています。スナップショット機能やデータ圧縮などの先進的な機能を搭載しており、柔軟性が高いのが特長です。
選択基準としては、使用目的やデータの性質、パフォーマンス要件を考慮する必要があります。例えば、一般的なデスクトップ用途であればext4で十分ですが、大規模なデータ処理を行う場合はxfsやbtrfsが適しているかもしれません。また、システムの安定性やデータ保護の重要性も忘れずに考えましょう。
これらのファイルシステムの特性を理解した上で、mkfsコマンドを使って実際にファイルシステムを作成する準備が整いました。次のセクションでは、mkfsコマンドの具体的な使い方やオプションについて紹介します。
mkfsコマンドの使い方:オプションと引数の紹介
mkfsコマンドは、基本的な使い方だけでなく、様々なオプションを指定することで、より詳細な設定を行うことができます。例えば、-tオプションを使うと、作成するファイルシステムの種類を指定することができます。例えば、ext4のファイルシステムを作成する場合は、sudo mkfs -t ext4 /dev/sdb1と入力します。
他にも、-Lオプションを使ってボリュームラベルを指定することができます。ラベルを設定しておくと、後々ディスクを識別しやすくなります。例として、sudo mkfs -t ext4 -L MyDisk /dev/sdb1のように実行します。これにより、MyDiskという名前のラベルが付けられます。
また、-Oオプションを使うことで、特定の機能を有効にすることができます。たとえば、ext4の場合、-O dir_indexを指定することで、ディレクトリインデックスを有効にすることができます。このオプションは、ディレクトリ内のファイル数が多い場合にパフォーマンスを向上させます。
さらに、mkfsは使用するファイルシステムによって異なるオプションがあるため、目的に応じた適切なオプションを選ぶことが重要です。各ファイルシステムのマニュアル(manページ)を参照することで、詳細な情報を得ることができます。具体的な実行例を見ながら、実際にmkfsを使用してファイルシステムを初期化する方法を見ていきましょう。
実際にmkfsを使ってファイルシステムを初期化する
それでは、実際にmkfsコマンドを使ってファイルシステムを初期化する手順を見ていきましょう。まずは、どのデバイスを初期化するかを決めます。ここでは例として、/dev/sdb1というパーティションを使用します。まず、ターミナルを開いて、以下のコマンドを実行してみましょう。
sudo mkfs -t ext4 /dev/sdb1
このコマンドは、指定したパーティションにext4ファイルシステムを作成します。実行すると、進行状況が表示され、完了するまで待ちます。初期化が成功すると、コマンドラインにメッセージが表示されますので、これでファイルシステムの作成が完了です。
もし、ボリュームラベルを設定したい場合は、以下のようにコマンドを修正します。
sudo mkfs -t ext4 -L MyDisk /dev/sdb1
このようにすることで、MyDiskというラベルが付けられたext4ファイルシステムが作成されます。これにより、後でデバイスを探す際に便利になります。
初期化が終わったら、次のステップとしてそのファイルシステムが正しく作成されたかを確認することが大切です。次のセクションでは、初期化後のファイルシステム確認方法とコマンドを紹介します。
初期化後のファイルシステム確認方法とコマンド
ファイルシステムを初期化した後は、作成したファイルシステムが正しく設定されているか確認する必要があります。ここで役立つのが「blkid」コマンドです。このコマンドを使うと、ブロックデバイスの情報を表示することができます。以下のように入力して、実行してみましょう。
sudo blkid
このコマンドを実行すると、システムに接続されているデバイスの情報が一覧表示されます。ここに新しく作成したファイルシステムが表示されているはずです。特に、LABEL(ラベル)やTYPE(ファイルシステムの種類)が正しいことを確認しましょう。
また、df -Tコマンドを使って、マウントされたファイルシステムの情報を確認することもできます。このコマンドは、各ファイルシステムの使用状況やタイプを表示しますので、以下のように入力します。
df -T
これにより、マウントされているファイルシステムとそのタイプが一覧で表示されます。新しく作成したファイルシステムが正しくマウントされているか確認する際に役立ちます。
ファイルシステムが正しく初期化され、設定されていることを確認したら、いよいよデータの保存を開始できます。次に、mkfsを使用する上での注意点やトラブルシューティングについて触れていきます。
注意点とトラブルシューティング:失敗しないために
mkfsコマンドを使用する際には、いくつかの注意点があります。まず第一に、mkfsを実行すると指定したデバイス上の全てのデータが消去されることです。これを防ぐためには、必ず必要なデータのバックアップを行ってから実行するようにしましょう。
次に、誤ったデバイスを指定して実行しないようにすることが重要です。特に複数のディスクやパーティションが接続されている場合、間違って別のデバイスを初期化してしまうリスクがあります。常にコマンドを実行する前に、どのデバイスを指定しているか確認してください。
また、ファイルシステムの種類を選ぶ際には、自分の用途に合ったものを選ぶことが大切です。例えば、特定の機能や性能が求められる場合は、事前に調査して適切なファイルシステムを選びましょう。これは後々の運用にも大きな影響を与えます。
トラブルシューティングとしては、初期化後にファイルシステムが正しくマウントされない場合があります。この場合、dmesgコマンドを使ってカーネルログをチェックし、エラーメッセージを確認することが重要です。エラーメッセージを元に、原因を特定して適切な対応を行いましょう。
最後に、mkfsコマンドのオプションや使い方については、公式のマニュアルページ(manページ)を参考にすることをお勧めします。新しいファイルシステムの作成や管理は、Linuxシステムの重要なスキルですので、しっかり理解して活用できるようにしましょう。
mkfsコマンドを使ってファイルシステムを初期化する方法についてご紹介しましたが、いかがでしたか?このコマンドを使いこなすことで、Linuxシステムの管理能力が大幅に向上します。ファイルシステムの選び方や注意点をしっかりと理解して、安心してデータを扱える環境を整えましょう。今後のLinuxライフがより快適になることを願っています!
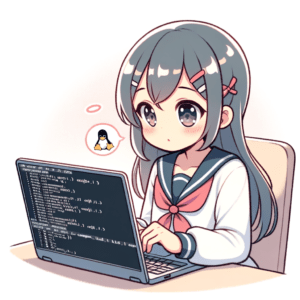
コメント