Linuxを使っていると、ファイルシステムのマウントやアンマウントは避けて通れない重要な操作です。特に、外部デバイスやパーティションを利用する際には、これらのコマンドを理解しておくことが必要です。本記事では、Linuxにおけるマウントとアンマウントについて詳しく解説し、実際のコマンド例や管理のコツ、トラブルシューティングの方法までを紹介します。
マウントとアンマウントって何?基本を理解しよう
マウントとは、外部デバイスやパーティションをLinuxのファイルシステムに接続することを指します。これによって、デバイス内のデータにアクセスできるようになります。逆に、アンマウントは、そのデバイスとの接続を切る操作です。これらの操作は、システムの安定性やデータの安全性を保つ上で非常に重要です。
マウントを行うことで、デバイス内のファイルやディレクトリをLinuxのファイルシステムの一部として扱うことができます。例えば、USBメモリをマウントすると、その中のファイルは通常のファイルと同様に操作できます。一方、アンマウントを行うことで、ファイルシステムの整合性を保ちつつ、デバイスを安全に取り外すことができます。
ファイルシステムにマウントされたデバイスは、特定のディレクトリ(マウントポイント)にアクセスすることで利用します。これにより、異なるデバイスのファイルを一元管理できるのがLinuxの大きな魅力の一つです。このマウントポイントは、どのディレクトリにするかはユーザーの自由ですが、通常は特定のディレクトリに設定されます。
さらに、マウントされるファイルシステムのタイプ(ext4、NTFS、FAT32など)も重要です。Linuxは多くのファイルシステム形式をサポートしているため、必要に応じて適切なファイルシステムを選択することができます。これにより、データの互換性やパフォーマンスが向上します。
また、マウントとアンマウントは、システムリソースの管理にも関与しています。無駄にマウントされたデバイスがあると、システムのパフォーマンスに影響を与えるかもしれません。したがって、定期的に使用していないデバイスやパーティションをアンマウントすることが推奨されます。
最後に、マウントとアンマウントはLinuxの基本的な操作であるため、これを理解することは他の多くの操作やトラブルシューティングにも役立ちます。この基本をしっかり理解しておくことで、Linux環境をより快適に利用できるようになるでしょう。
Linuxでファイルシステムをマウントする方法
Linuxでファイルシステムをマウントするには、mountコマンドを使用します。このコマンドは非常に強力で、適切なオプションを使うことで、さまざまな状況に対応できます。基本的な構文は以下の通りです。
mount [オプション] デバイス名 マウントポイント
デバイス名は、マウントしたいデバイスのパスを示し、マウントポイントはそのデバイスをどこにマウントするかを指定します。たとえば、USBメモリを/dev/sdb1として、/mnt/usbにマウントする場合は以下のように実行します。
sudo mount /dev/sdb1 /mnt/usb
sudoを使って管理者権限でコマンドを実行する必要があることに注意が必要です。特に、システムの重要な部分に影響を与える可能性があるため、権限を持っていることが求められます。
ファイルシステムの自動マウントを設定するには、/etc/fstabファイルを編集します。このファイルにエントリを追加することで、システム起動時に自動的にマウントされるようになります。これにより、毎回手動でマウントする手間が省けます。
また、特定のオプションを指定することで、マウントの挙動をカスタマイズすることも可能です。たとえば、-o roオプションを使うことで、読み取り専用でマウントすることができます。他にも、-tでファイルシステムの種類を指定することもできます。
マウントする際には、デバイスの状態やファイルシステムの整合性を確認するために、lsblkやfdisk -lなどのコマンドを使用することが効果的です。これらのコマンドを活用することで、マウント可能なデバイスの情報を確認することができます。
よく使うマウントコマンドの実行例を見てみよう
それでは、具体的なマウントコマンドの例を見てみましょう。まずは、USBメモリをマウントする基本的なコマンドです。次のように入力します。
sudo mount /dev/sdb1 /mnt/usb
このコマンドでは、/dev/sdb1というデバイスを/mnt/usbというディレクトリにマウントします。これで、USBメモリ内のファイルにアクセスできるようになります。
次に、特定のファイルシステムタイプを指定してマウントする例も紹介します。たとえば、NTFSファイルシステムの外付けハードディスクをマウントする場合は、以下のように指定します。
sudo mount -t ntfs /dev/sdc1 /mnt/external
このコマンドでは、-t ntfsオプションを使って、ファイルシステムのタイプを明示的に指定しています。ファイルシステムが異なると、マウント時にエラーが出ることがあるため、事前に確認しておくと良いでしょう。
また、読み取り専用でマウントする場合は、次のようにオプションを追加します。
sudo mount -o ro /dev/sdb1 /mnt/usb
ここでは、-o roオプションを使って、マウントするデバイスを読み取り専用でアクセスしています。データの安全性を保つためには、こういった設定も重要です。
さらに、特定のファイルシステムを自動的にマウントするための設定方法も見てみます。/etc/fstabファイルに以下の行を追加します。
/dev/sdb1 /mnt/usb vfat defaults 0 0
これにより、次回システム起動時に自動的にマウントされるようになります。手動での作業を省くために、こういった設定も大いに活用しましょう。
最後に、マウント状況を確認するためのコマンドも紹介します。mountコマンドを実行することで、現在マウントされているデバイスの一覧を確認できます。
mount
これにより、どのデバイスがどのマウントポイントに接続されているかを簡単に把握できます。これらのコマンドを覚えておくと、日常の操作がスムーズに行えるでしょう。
マウントポイントの設定と管理のコツ
マウントポイントは、ファイルシステムを接続する場所であり、利用する際に非常に重要です。適切なマウントポイントを設定することで、ファイルの管理がしやすくなります。一般的には、/mntや/mediaディレクトリ下にマウントポイントを作成することが多いです。
マウントポイントを作成するには、まずディレクトリを作成します。例えば、USBメモリのためのマウントポイントを作成する場合は、次のコマンドを使います。
sudo mkdir /mnt/my_usb
このコマンドで、/mntにmy_usbという新しいディレクトリが作成されました。次に、作成したディレクトリにデバイスをマウントします。
マウントポイントの名前は、自分が何をマウントしているのか分かりやすい名前にすると良いでしょう。たとえば、外付けハードディスクであれば/mnt/external_driveのように設定すると、視覚的にも整理されます。
また、マウントポイントに適切なパーミッションを設定することも重要です。特定のユーザーのみがアクセスできるようにするためには、chownコマンドやchmodコマンドを使って権限を調整します。
sudo chown user:user /mnt/my_usb
sudo chmod 755 /mnt/my_usb
このように設定することで、特定のユーザーがマウントポイントにアクセスできるようになります。必要に応じて、他のユーザーに対する権限も調整しておくと良いでしょう。
さらに、定期的にマウントポイントを整理することも推奨されます。使わなくなったマウントポイントを放置すると、管理が煩雑になってしまいます。不要なマウントポイントは、rmdirコマンドで削除できます。
sudo rmdir /mnt/old_usb
こうした小さな管理を行うことで、システムがスムーズに動作し、作業効率も向上します。マウントポイントの管理は、長期的に見て非常に重要な作業です。
アンマウントの重要性と実行手順を解説
アンマウントは、マウントされたデバイスとの接続を切る操作であり、ファイルシステムの整合性を保つために非常に重要です。デバイスを取り外す前にアンマウントを行わないと、データが失われる可能性があります。したがって、常にアンマウントの手順を守ることが大切です。
アンマウントを行うには、umountコマンドを使用します。基本的な構文は次の通りです。
umount [マウントポイント]
例えば、先ほどマウントしたUSBメモリをアンマウントする場合、以下のように入力します。
sudo umount /mnt/my_usb
これにより、/mnt/my_usbにマウントされていたデバイスが正常にアンマウントされます。なお、マウントポイントを指定する代わりに、デバイス名を指定することも可能です。
sudo umount /dev/sdb1
アンマウントを実行する際には、デバイスが使用中でないことを確認する必要があります。ファイルを開いている場合や他のプロセスがアクセスしている場合、アンマウントに失敗します。その際は、lsofコマンドを使って、どのプロセスがアクセスしているかを確認できます。
lsof /mnt/my_usb
必要に応じて、対象のプロセスを終了させてから再度アンマウントを試みると良いでしょう。また、強制的にアンマウントを行うことも可能ですが、これはデータ損失のリスクがあるため、慎重に行うべきです。
sudo umount -l /mnt/my_usb
この-lオプションを使うことで、遅延アンマウントができますが、データが破損する可能性もあるため、普段は避けるべきです。
最後に、アンマウント後は、必ずデバイスを安全に取り外すことを忘れないようにしましょう。特にUSBメモリなどは、アンマウントを忘れると、データが失われるリスクがあります。このように、アンマウントの重要性を再認識し、適切な手順を守ることが大切です。
トラブルシューティング:マウントに関する問題解決法
マウントやアンマウントの操作中には、さまざまなトラブルが発生することがあります。まず最初に考えられるのは、デバイスが認識されていない場合です。この場合、lsblkやfdisk -lコマンドを使って、デバイスが正しく接続されているかを確認しましょう。
lsblk
もしデバイスが表示されていない場合は、物理的に接続を確認し、必要に応じて再接続してみてください。それでも認識されない場合は、デバイスの故障も考えられます。
次に、マウントしようとした際に「ファイルシステムがサポートされていない」といったエラーメッセージが表示された場合、正しいファイルシステムを指定しているか確認しましょう。Linuxは多くのファイルシステムをサポートしていますが、すべてではありません。
また、マウントポイントにすでに別のデバイスがマウントされている場合もエラーが発生します。この場合は、まずそのデバイスをアンマウントしてから再度マウントを試みてください。
sudo umount /mnt/my_usb
さらに、パーミッションの問題でマウントできない場合も考えられます。この場合は、管理者権限でコマンドを実行する必要があります。sudoを使ってコマンドを再実行してみましょう。
sudo mount /dev/sdb1 /mnt/my_usb
また、ファイルシステムが破損している場合もマウントできないことがあります。この場合、fsckコマンドを使ってファイルシステムのチェックと修復を行います。
sudo fsck /dev/sdb1
このコマンドを実行することで、ファイルシステムの整合性を確認し、必要に応じて修復します。ただし、実行中はデバイスがマウントされていないことを確認してください。
最後に、マウントに関するトラブルが解決しない場合は、dmesgコマンドを使ってカーネルメッセージを確認することも有効です。これにより、接続やマウントに関する詳細なエラーメッセージが表示され、問題解決の手助けになることがあります。
dmesg | tail
このコマンドで表示されるメッセージを参考に、問題の原因を特定して対処しましょう。マウントに関するトラブルは多岐にわたりますが、適切な手順を踏むことで多くの問題は解決可能です。
Linuxのファイルシステムをマウントおよびアンマウントする操作は、基本的でありながら非常に重要です。正しい理解と手順を踏むことで、データの安全性を保ちながら便利にデバイスを利用できます。本文で紹介したコマンドや管理のコツを参考に、Linuxをより快適に使いこなしてみてください。トラブルシューティングの方法も覚えておくと、万が一の時に役立つでしょう。
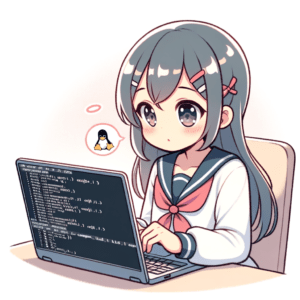
コメント