Linuxシステムでのパーティション管理は、特にシステムのパフォーマンスやデータの整理において非常に重要です。この記事では、Linuxのコマンド「parted」を使ってパーティションを作成する方法を詳しく解説します。簡単な使い方から気をつけるべきポイント、トラブルシューティングまで網羅しているので、初めての方でも安心して実行できます。
【parted】コマンドの基本と使い方をマスターしよう
partedは、Linuxのパーティション管理ツールの一つで、ディスクのパーティションを作成、削除、変更するためのコマンドです。このコマンドは、特にGPT(GUID Partition Table)をサポートしており、最近のシステムでよく使用されています。使い方は非常にシンプルで、コマンドラインから直接実行できます。
基本的なシンタックスは以下の通りです。
parted [オプション] [デバイス]
ここで、デバイスは操作したいディスクのパス(例:/dev/sda)を指定します。オプションには、パーティションに関する様々な操作が含まれています。まずは、parted単体で実行して、対話モードに入ることができます。
対話モードでは、特定のコマンドを入力してディスクの情報を確認したり、パーティションを操作したりできます。例えば、printコマンドを使うことで、現在のパーティションテーブルを表示できます。
また、helpコマンドを使えば、使用可能なコマンドの一覧を確認できるため、初めて使用する際にも心強いです。全体的に、partedは直感的に操作できるコマンドラインツールで、多くのLinuxユーザーにとって重宝されています。
最後に、partedはGUIツールも提供されていますが、この記事ではコマンドラインでの操作に特化して解説します。これにより、より柔軟で強力な操作が可能になります。
パーティションの作成準備:注意点をチェック!
パーティションを作成する前に、いくつかの準備と注意点を確認しておくことが重要です。まず最初に、作成したいパーティションの目的を明確にしましょう。たとえば、データの保存、バックアップ、または特定のアプリケーション用の専用スペースなどです。
次に、既存のパーティションを確認することをお勧めします。これにより、空きスペースがどれくらいあるのか、または新しいパーティションを作成するために削除すべきパーティションがあるかどうかを把握できます。parted /dev/sda printコマンドで現在のパーティションテーブルを確認できます。
続いて、データのバックアップを忘れないでください。特に、新しいパーティションを作成する場合や既存のパーティションを変更する場合、意図しないデータ損失が発生する可能性があります。外部ストレージやクラウドサービスを利用して、重要なデータを事前に保存しておくと安心です。
また、パーティションを作成する際のファイルシステムの選択も重要です。Linuxでは、ext4、xfs、btrfsなどさまざまなファイルシステムが利用可能ですが、それぞれに特性があります。使用用途に合わせた最適なファイルシステムを選ぶことが、後々のトラブルを避けるための鍵となります。
さらに、実行する環境を確認することも大切です。特にサーバーや重要なシステムで作業を行う際は、他のプロセスやアプリケーションへの影響を最小限に抑えるため、メンテナンスモードに移行することを検討してください。
最後に、十分なリソースが確保されていることを確認してから、作業を始めるようにしましょう。これにより、スムーズな作業が可能になります。
partedで新しいパーティションを作る方法
新しいパーティションを作成するためには、まずpartedを起動し、対象のデバイスを指定します。以下のコマンドでpartedを起動しましょう。
sudo parted /dev/sda
ここで、/dev/sdaはパーティションを作成したいディスクのパスです。sudoコマンドを使うことで、管理者権限で実行できます。
対話モードに入ったら、mkpartコマンドを使用して新しいパーティションを作成します。シンタックスは以下の通りです。
mkpart [part-type] [fs-type] [start] [end]
ここで、part-typeは「primary」または「logical」を指定し、fs-typeはファイルシステムの種類(例:ext4)を指定します。また、startとendにはパーティションの開始位置と終了位置(サイズ)を指定します。
たとえば、5GBのext4ファイルシステムのパーティションを作成する場合は、次のようにコマンドを入力します。
mkpart primary ext4 10GB 15GB
この例では、10GBから15GBの範囲に新しいパーティションを作成します。指定するサイズはMBやGB単位で可能です。
コマンドを実行すると、partedは新しいパーティションを作成し、確認メッセージを表示します。これで新しいパーティションがディスクに追加されました!
その後、printコマンドで新しいパーティションが正しく作成されたかどうかを確認することができます。このように、partedを利用すれば直感的にパーティションを作成することができます。
パーティションサイズの指定と設定のコツ
パーティションサイズを指定する際、いくつかのポイントに注意することで、より効率的に作業を進めることができます。まず、サイズの単位を正確に把握しておきましょう。partedでは、サイズはGB(ギガバイト)やMB(メガバイト)で指定することができますが、間違えないように注意が必要です。
次に、パーティションのサイズを決定する際には、そのパーティションの用途を考慮することが重要です。例えば、ファイルサーバー用のパーティションであれば、予想されるデータ量をもとに十分なサイズを設定すると良いでしょう。
また、パーティションを作成する際には、将来的な拡張も考慮に入れておくことが賢明です。特に、データが増える可能性がある場合には、余裕を持ったサイズ設定を行うことで、後のトラブルを避けることができます。
さらに、パーティションを作成する際は、ブートパーティションやスワップパーティションなど、特定の用途に特化したサイズ設定も考慮してください。これらはシステムの性能に大きな影響を与えるため、慎重にサイズを決定する必要があります。
パーティションサイズを指定する際、最初から正確なサイズを指定することが難しい場合もあります。そういった場合は、一時的に小さめのサイズを設定しておき、後から拡張することも可能です。この方法により、初期設定を楽に進められます。
最後に、パーティションサイズを決定した後は、必ずそのサイズが目的に適しているかどうかを再確認しましょう。これにより、無駄な手間を省くことができます。
作成したパーティションの確認と操作方法
新しいパーティションが作成できたら、次はそのパーティションを確認し、必要に応じて操作を行います。partedでは、printコマンドを使って、現在のパーティションテーブルを確認できます。以下のコマンドを実行してみましょう。
(parted) print
これにより、ディスク上の全てのパーティション情報が表示されます。新しく作成したパーティションが正しく表示されているか確認しましょう。
作成したパーティションが確認できたら、次はそのパーティションにファイルシステムを作成する必要があります。たとえば、ext4ファイルシステムを設定する場合、以下のコマンドを使用します。
sudo mkfs.ext4 /dev/sda1
ここで、/dev/sda1は新しく作成したパーティションのデバイス名です。ファイルシステムが正常に作成されると、利用できる状態になります。
次に、この新しいパーティションをマウントする方法についても確認しておきましょう。以下のコマンドを実行することで、マウントポイントを指定してパーティションをマウントできます。
sudo mount /dev/sda1 /mnt/my_partition
ここで、/mnt/my_partitionはマウントポイントです。マウントすることで、そのパーティションにファイルを保存したり、アクセスしたりできるようになります。
また、パーティションをアンマウントする場合は、以下のコマンドを実行します。
sudo umount /mnt/my_partition
これにより、マウントしたパーティションを安全に取り外すことができます。
最後に、作成したパーティションの状態を確認するために、df -hコマンドを使うと良いでしょう。これにより、どのパーティションがどのくらい使用されているかを確認でき、パーティション管理がさらに楽になります。
トラブルシューティング:よくあるエラーと対処法
パーティション操作においては、さまざまなエラーが発生することがあります。まずよくあるエラーの一つは、「デバイスが見つからない」というメッセージです。これは、指定したデバイス名が間違っている場合や、デバイスが正しく接続されていない場合に発生します。このエラーが出た場合、デバイス名を再確認し、接続状態を確認しましょう。
次に、「パーティションの重複」エラーも頻繁に発生します。これは、既に同じサイズや範囲のパーティションが存在する場合に起こります。重複したパーティションを削除するか、異なるサイズで新たに作成することで解決できます。
また、ファイルシステムの作成時に「不正な引数」が原因でエラーが発生することもあります。この場合、指定したファイルシステムタイプやサイズを再チェックし、正しい値に修正して再実行してみてください。
さらに、パーティションをマウントする際に「デバイスが忙しい」というエラーが出ることがあります。これは、他のプロセスがそのパーティションを使用している場合に発生します。おそらく、他のアプリケーションを終了させてから再度マウントを試みる必要があります。
また、パーティションのサイズを変更しようとした際にエラーが出ることもあります。これは、パーティションが利用中である場合に多く見られます。パーティションをアンマウントしてから再度試すことで解決できます。
最後に、操作中に予期せぬ問題が発生した場合は、必ずデータのバックアップを取っておくことをおすすめします。常にデータを守るために、トラブルシューティングの際も冷静に対応しましょう。
partedを使ったパーティションの作成と管理について見てきましたが、いかがでしたでしょうか?コマンドラインでの操作は最初は敷居が高く感じるかもしれませんが、実際に試してみることで少しずつ慣れていくことができます。正しい手順を踏んで安全にパーティションを管理し、効率的なシステム運用を心がけましょう!これからもLinuxでの学びを楽しんでください。
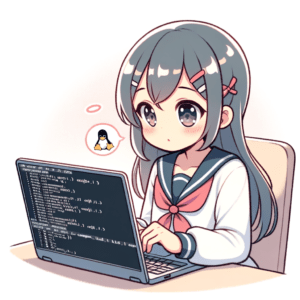
コメント