Emacsは、多くのプログラマーやテキスト編集者に愛されている強力なテキストエディタです。特にLinux環境での開発や文書作成において、その豊富な機能とカスタマイズ性は大きな魅力です。この記事では、Emacsの基本的な使い方や主なコマンドを紹介し、あなたがこのエディタを使いこなすための手助けをします。これから一緒にEmacsの世界を探検していきましょう!
Emacsとは?テキストファイル編集の基本を知ろう!
Emacsは、GNUプロジェクトの一環として開発されたテキストエディタで、非常に高いカスタマイズ性と拡張性を持っています。プログラムのコードを書いたり、ドキュメントを作成したりするために広く利用されています。その多機能さから、単なるテキストエディタという枠を超えて、IDE(統合開発環境)としても使用されることがあります。
Emacsの魅力は、キーボードショートカットの豊富さと、様々なプラグインを導入できる点です。これにより、ユーザーは自分の作業スタイルに合わせた環境を構築することができ、作業効率を向上させることが可能です。また、Elisp(Emacs Lisp)という独自のプログラミング言語を用いて、ユーザーが機能を追加したりカスタマイズしたりすることもできます。
基本的なテキスト編集の操作は簡単です。ファイルの作成、編集、保存、検索など、日常的に必要な機能が充実しており、直感的に使うことができます。さらに、特にプログラミングやマークアップ言語の編集に適したモードが多数用意されており、コードのシンタックスハイライトや自動補完などの機能も利用できます。
Emacsを使うことで、テキストファイルを視覚的に編集するだけではなく、コマンドラインでの操作もスムーズに行うことができます。これにより、ターミナルを介して直接操作することが可能になり、開発の生産性が向上します。特にLinux環境では、その利便性が一層際立つでしょう。
また、Emacsはオープンソースソフトウェアであるため、無料で入手でき、コミュニティによるサポートも充実しています。新しい機能や改善が常に行われているため、最新の技術に対応することも容易です。これにより、ユーザーは安心して長期間にわたって利用することができます。
このように、Emacsは多機能でありながらも使いやすいテキストエディタです。次に、Emacsのインストール方法について詳しく見ていきましょう。
Emacsをインストールしよう!簡単な手順ガイド
Emacsをインストールするのは非常に簡単です。Linuxディストリビューションによっては、デフォルトでインストールされていることもありますが、最新のバージョンを利用するためには手動でインストールすることをおすすめします。ここでは、Ubuntuを例にとってインストール手順を説明します。
まず、ターミナルを開き、次のコマンドを入力してパッケージリストを更新します。
sudo apt update
次に、以下のコマンドを実行してEmacsをインストールします。
sudo apt install emacs
これで、必要なパッケージがダウンロードされ、インストールが開始されます。インストールが完了したら、以下のコマンドでEmacsを起動できます。
emacs
Emacsのインターフェースが表示されるので、初めての方でも安心して作業を開始できます。また、他のディストリビューションでも、パッケージマネージャを使用してEmacsをインストールすることができるので、各自の環境に合わせて手順を調整してください。
もし公式のバージョンではなく、最新の開発版をインストールしたい場合は、ソースコードからビルドする必要があります。その場合は、GitHubからソースを取得し、依存関係を解決するために必要なパッケージをインストールします。この場合は少し手間がかかりますが、自分好みのEmacsを手に入れることができます。
次に、基本的なテキストファイルの編集方法について見ていきましょう。
テキストファイルの編集:基本的な操作方法
Emacsを使ったテキストファイル編集は直感的で、基本的な操作をマスターすればスムーズに作業を進めることができます。まず、テキストファイルを開くには、Emacsを起動してから「Ctrl + x」と「Ctrl + f」を同時に押します。これでファイルオープンダイアログが表示されるので、編集したいファイルのパスを入力するか、ブラウズして選択します。
ファイルを開いたら、カーソルを動かしてテキストを編集できます。カーソルの移動には、矢印キーを使うのが一般的ですが、「Ctrl + f」で右、「Ctrl + b」で左、「Ctrl + n」で下、「Ctrl + p」で上といったショートカットも活用できます。これにより、手をキーボードから離さずに効率的に移動が可能です。
テキストを入力する際に、誤って文字を削除してしまった場合でも心配いりません。「Ctrl + _」を押すことで、最後の操作を元に戻すことができます。また、元に戻す操作を繰り返すことで、さらに前の状態に戻すことも可能です。これにより、編集ミスに対する不安を軽減できます。
編集が終わったら、ファイルを保存します。「Ctrl + x」と「Ctrl + s」を同時に押すと、現在のファイルが保存されます。この操作を頻繁に行うことで、編集内容を失うリスクを減らすことができるので、ぜひ習慣にしましょう。
もし、新しいファイルを作成したい場合は、上記と同様に「Ctrl + x」と「Ctrl + f」を押して、新しいファイル名を指定するだけです。これにより、新しいテキストファイルが作成され、すぐに編集を開始できます。
このように、Emacsでは基本的なテキスト編集が簡単に行えます。次は、Emacsを使いこなすために知っておくべき主なコマンドを一覧で見ていきましょう。
主なコマンド一覧:Emacsを使いこなすための必須コマンド
Emacsには多くの便利なコマンドが存在しますが、ここでは特に役立つ基本的なコマンドを一覧で紹介します。これらのコマンドを覚えておくことで、作業が格段に効率的になります。
| コマンド | 説明 |
|---|---|
Ctrl + x Ctrl + f | ファイルを開く |
Ctrl + x Ctrl + s | ファイルを保存する |
Ctrl + x Ctrl + c | Emacsを終了する |
Ctrl + g | コマンドをキャンセルする |
Ctrl + / | 元に戻す(Undo) |
Ctrl + k | カーソルから行末まで削除 |
Ctrl + y | 削除した内容を貼り付ける(Yank) |
Ctrl + space | 選択範囲を開始する |
Ctrl + w | 選択したテキストを削除する |
Alt + x shell | シェルをEmacs内で起動する |
これらのコマンドを活用することで、ファイル操作やテキスト編集の効率が大幅に向上します。特に、Undo(元に戻す)やYank(貼り付け)は、編集作業において頻繁に使うことになるでしょう。
また、Emacsはモードに応じて異なる機能を提供するため、プログラミングや文書作成など、用途に応じたモードを選択して作業を進めることが重要です。例えば、Pythonのプログラミングを行う場合は「python-mode」を、Markdown文書を作成する場合は「markdown-mode」を利用することが推奨されます。
Emacsの魅力は、操作の柔軟性だけでなく、ユーザーが自分自身でカスタマイズできるところにあります。必要に応じてキーバインドを変更したり、プラグインを導入したりすることで、自分だけの作業環境を作り上げることができます。
次に、具体的なコマンドの使い方を実行例を交えながら学んでいきましょう。
実行例で学ぶ!コマンドの使い方を示します
ここでは、前述したコマンドを使った具体的な実行例を示します。これにより、実際の操作がどのように行われるのかを理解しやすくなります。
まず、ファイルを開いてみましょう。ターミナルで以下のコマンドを実行してEmacsを起動します。
emacs sample.txt
もし「sample.txt」というファイルが存在しなければ、新しいファイルが作成されます。次に、「Ctrl + x」そして「Ctrl + f」を押して他のファイルを開くこともできます。
次に、テキストを編集します。カーソルを移動して文字を入力したり、誤ってテキストを削除した場合は「Ctrl + 」で元に戻すことができます。例えば、「Hello World」を入力した後、「World」を削除した場合、直後に「Ctrl + 」を押すと「World」が復活します。
作業が終わったら、必ずファイルを保存しましょう。「Ctrl + x」と「Ctrl + s」を押すと、編集した内容が保存されます。この時、保存の確認が出る場合がありますが、Enterキーを押すことで確認をスキップできます。
また、選択したテキストを削除したい場合には、「Ctrl + space」で選択範囲を開始し、カーソルを動かして選択を広げます。選択が完了したら、「Ctrl + w」を押すと、その範囲が削除されます。逆に、削除したテキストを元に戻したい場合は「Ctrl + y」で貼り付けが可能です。
このように、実際の操作を通じてコマンドの使い方を理解することができます。次は、Emacsをより効率的に活用するためのヒント集を見ていきましょう。
効率的にEmacsを活用するためのヒント集
Emacsを使いこなすためのヒントをいくつか紹介します。これらのヒントを実践することで、より快適で効率的な作業環境を作ることができるでしょう。
まず、キーボードショートカットを積極的に活用しましょう。Emacsはキーボード中心の操作が基本ですので、マウスを使わずに済むようにすることで、作業のスピードが向上します。特に、よく使うコマンドは覚えておき、自分の手が自然に動くように練習すると良いでしょう。
次に、Emacsの設定ファイル(.emacsまたはinit.el)を活用してカスタマイズを行いましょう。自分の好みに合わせた設定を行うことで、作業効率が大きく向上します。たとえば、特定のモードを自動で読み込む設定や、フォント、カラースキームなどをカスタマイズすることができます。
プラグインを活用するのも良いアイデアです。Emacsには多くのプラグインが存在し、機能を拡張することができます。特に、「use-package」や「MELPA」などのパッケージマネージャを利用することで、簡単にプラグインを導入し、管理することが可能です。これにより、自分専用の作業環境をさらに充実させることができます。
また、Emacsの公式ドキュメントやチュートリアルも活用しましょう。これらには多くの情報が詰まっており、使い方や設定方法について詳しく学ぶことができます。特に、初心者向けのチュートリアルはとても役立ちますので、ぜひ一度目を通しておくことをおすすめします。
最後に、コミュニティに参加することも大切です。Emacsはオープンソースプロジェクトであり、多くのユーザーがいます。フォーラムやSNS、GitHubなどで他のユーザーと情報交換をすることで、新しい発見や便利な使い方が見つかるかもしれません。
Emacsは、使いこなすことでその真価を発揮する強力なテキストエディタです。基本的な操作方法や主なコマンドを理解し、カスタマイズしていくことで、自分だけの快適な作業環境を作ることができます。今回紹介した内容を参考にしながら、ぜひEmacsでのテキスト編集を楽しんでください!あなたの開発や文書作成が、よりスムーズで効率的になることを願っています。
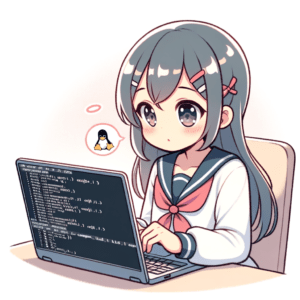
コメント