Linuxの世界では、テキストエディタが不可欠なツールです。その中でも「vi」と「vim」は、多くのLinuxユーザーに愛されているエディタです。本記事では、viとvimの基本的な使い方や主なコマンドを紹介します。これを読めば、テキストファイルの編集がもっと楽になること間違いなしです!
1. viとvimの基本:テキスト編集の最初の一歩!
viは、UNIX系のオペレーティングシステムで利用されるテキストエディタの一つです。1976年に開発され、シンプルで強力な機能を持っています。一方、vimは「Vi IMproved」の略で、viの拡張版です。vimは、viの基本機能に加えて、より多くの機能を提供します。
viとvimは、テキスト編集を効率的に行うために設計されています。コマンドがキーボードショートカットで実行できるため、マウスを使わずに素早く操作することが可能です。これにより、フローを維持しやすくなります。
初心者にとっては、最初は難しそうに見えるかもしれませんが、基本を押さえればすぐに使いこなせるようになります。まずは、基本的な操作を理解し、コマンドを覚えることから始めましょう。
viとvimでは、テキストの挿入や削除、移動などの操作が非常に直感的に行えます。これにより、プログラミングや文章作成など、さまざまな用途で活用されます。
viとvimを使うことで、テキスト編集の効率が大幅に向上します。特に、プログラマーやシステム管理者にとっては、必須のスキルとなるでしょう。これからの章で、具体的なコマンドや操作方法について詳しく解説します。
2. viとvimの違いをサクッと理解しよう!
viとvimの違いは、主に機能面にあります。まず、viは標準的なテキストエディタとして基本的な機能しか持っていません。一方、vimはその名の通り、viの改良版であり、豊富な機能を提供しています。
vimでは、文法のハイライト、複数のファイルの同時編集、タブ機能、プラグインのサポートなど、さまざまな機能が追加されています。これにより、プログラミングやマークダウン編集などがより効率的に行えます。
また、viは基本的にコマンドモードと挿入モードしかありませんが、vimはビジュアルモードや置換モードなど、さらに多くのモードが存在します。これにより、ユーザーはさまざまな操作を簡単に実行できるようになっています。
ユーザーインターフェースも異なります。vimはカスタマイズ性が高く、テーマやフォントを自由に変更できるので、自分の好みに合わせた環境を整えることができます。逆にviはシンプルで、カスタマイズの余地はあまりありません。
エラーメッセージやヘルプの表示も、vimの方が直感的で理解しやすいです。これにより、問題が発生した際にも迅速に対応できるでしょう。
3. vi/vimを使うためのインストール方法とは?
viはほとんどのLinuxディストリビューションに標準でインストールされていますが、vimは手動でインストールが必要な場合があります。どちらも簡単にインストールできますので、手順を見ていきましょう。
Debian系のディストリビューション(Ubuntuなど)では、以下のコマンドをターミナルに入力します。
sudo apt update
sudo apt install vim
Red Hat系のディストリビューション(Fedoraなど)では、次のコマンドを利用します。
sudo dnf install vim
Arch Linuxの場合、以下のコマンドでインストールできます。
sudo pacman -S vim
インストールが完了したら、ターミナルからvimと入力して起動します。もしviが必要な場合は、通常はデフォルトでインストールされていますが、もし必要なら、同様の手順でインストールできます。
Macの場合、macOSには初めからvimがインストールされています。ただし、最新版を利用したい場合はHomebrewを使ってインストールすることも可能です。
brew install vim
インストール後、vim --versionコマンドを入力すると、バージョン情報が表示されます。これで、正しくインストールされているかを確認できます。
4. 基本的な操作:viを起動してみよう!
まず、viを起動するには、ターミナルを開いて以下のように入力します。
vi filename.txt
ここで「filename.txt」は編集したいファイル名です。新しいファイルを作成したい場合は、ファイル名を指定するだけでOKです。
viを起動すると、コマンドモードに入ります。この状態では、直接文字を入力することはできず、コマンドを実行するための準備が整っています。文字を入力するには、挿入モードに切り替える必要があります。
挿入モードに入るには、「i」キーを押します。すると、画面の左下に「– INSERT –」と表示され、テキストを入力できるようになります。ここで文字を入力し、編集作業を進めましょう。
挿入モードからコマンドモードに戻るには、Escキーを押します。これで再びコマンドを入力できるようになります。基本的な動作はこの繰り返しです。
ファイルを開いたり、保存したりするために、まずはこの二つのモードの切り替えを覚えましょう。慣れてくると、スムーズに操作できるようになります。
また、ファイルが存在しない場合は新しく作成され、viで編集できるようになります。保存して終了する方法については、次の章で詳しく見ていきます。
5. vimのモード:挿入モードとコマンドモードの違い
vimには、いくつかのモードが存在します。主に「挿入モード」と「コマンドモード」があり、それぞれ異なる役割を持っています。
コマンドモードでは、さまざまなコマンドを入力することができます。このモードでは、ファイルの保存や終了、テキストの移動、削除などの操作が行えます。初めてvimを使う際は、このモードの使い方を理解することが重要です。
一方、挿入モードは、実際にテキストを入力するためのモードです。このモードに入るには、「i」キーを押します。挿入モードでは、通常のテキストエディタのように自由に文字を入力できます。
コマンドモードと挿入モードは、Escキーを使って簡単に切り替えられます。挿入モードからコマンドモードに戻るには、Escキーを押すだけです。このシンプルな切り替えが、vimの効率を高める要因の一つです。
また、vimは他にも「ビジュアルモード」や「置換モード」など、さまざまなモードを持っています。ビジュアルモードでは、テキストの選択が可能で、選択したテキストに対して操作を行うことができます。
これらのモードを使いこなすことで、より効率的にテキスト編集ができるようになります。まずは、挿入モードとコマンドモードの違いをしっかりと理解し、スムーズに切り替えられるように練習しましょう。
6. テキスト編集に役立つ主なコマンド一覧!表でまとめ
テキスト編集を行う際には、さまざまなコマンドを使うことができます。以下に、よく使われるコマンドを表にまとめました。
| コマンド | 説明 |
|---|---|
| i | 挿入モードに入る |
| Esc | コマンドモードに戻る |
| :w | ファイルを保存 |
| :q | vimを終了 |
| :wq | 保存して終了 |
| dd | 行を削除 |
| yy | 行をコピー |
| p | コピーした行をペースト |
| u | 最後の操作を取り消す |
| /検索文字列 | 指定した文字列を検索 |
| :set number | 行番号を表示する |
| :syntax on | 文法ハイライトを有効にする |
これらのコマンドを覚えておくと、テキストファイルの編集が非常に効率的になります。特に、削除やコピー、ペーストといった操作は、プログラミングや文書作成でもよく使われるため、ぜひマスターしておきたいところです。
また、vimには他にもたくさんのコマンドがありますが、まずは上記の基本的なコマンドを習得することをお勧めします。慣れてきたら、さらなるコマンドや機能にもチャレンジしてみてください。
さらに、コマンドは組み合わせて使うことも可能です。例えば、「2dd」と入力すると、現在の行から2行分削除することができます。このように、数字を組み合わせることでサクッと操作ができます。
コマンドを使いこなすことで、vimでの作業効率が大幅にアップします。まずは日常的に使うコマンドを覚え、それからさらに挑戦していきましょう。
7. 保存と終了:vi/vimのファイル操作をマスターしよう
ファイルの保存と終了は、テキスト編集の最も基本的な操作です。viやvimでは、いくつかの方法でこれを行うことができます。
まず、ファイルを保存するには、コマンドモードで「:w」と入力します。これで、ファイルが保存されます。新しいファイルを作成した場合も、このコマンドで保存されます。
ファイルを保存して終了したい場合は、「:wq」と入力します。これで、ファイルを保存しつつ、vimを終了できます。また、変更を加えずに終了したい場合は「:q」と入力しますが、変更を加えた場合には警告が表示されます。
もし変更を加えたファイルを終了する際に、その変更を保存せずに終了したい場合は、「:q!」と入力します。これは強制的に終了するコマンドですので、注意が必要です。
これらのコマンドは、コマンドモードでのみ実行されるため、挿入モードからEscキーを押してコマンドモードに戻る必要があります。これを理解しておくと、ファイル操作がスムーズに行えます。
また、vimでは自動保存機能があるため、一定時間経過すると自動的に保存される場合があります。この機能を利用すると、作業中のデータ損失を防ぎやすくなります。
これらの基本的な保存・終了の操作をマスターすれば、安心してテキスト編集に取り組めるようになります。特に、プログラミングや長文の作成を行う際には、これらの操作が非常に重要です。
8. 検索機能を使いこなして作業効率アップ!
viやvimには、強力な検索機能も備わっています。テキストの中から特定の文字列を素早く見つけることができるため、効率的に作業を進めることができます。
検索を行うには、コマンドモードで「/検索文字列」と入力します。例えば、「/hello」と入力すると、「hello」という文字列を検索します。次の一致する部分には「n」キーを押すことでジャンプでき、前の一致には「N」キーで戻れます。
この機能により、長いテキストファイルの中でも目的の情報にすぐにアクセスできるため、非常に便利です。また、正規表現を使った検索も可能で、より柔軟な検索が行えます。
さらに、検索結果にはハイライトが適用されるため、目で見つけやすくなっています。特にプログラミングやコードレビューを行う際には、この機能が大いに役立ちます。
もし検索を取り消したい場合は、Escキーを押してコマンドモードに戻り、通常の操作に戻ることができます。この切り替えも非常にスムーズです。
また、検索だけでなく、置換機能も利用できます。「:%s/古い文字列/新しい文字列/g」と入力すると、全ての古い文字列が新しい文字列に置き換わります。これにより、大量のテキストを効率的に編集することができます。
検索機能を使いこなすことで、作業効率が大幅に向上します。ぜひ、これらの機能を活用して、より快適なテキスト編集を楽しんでください。
9. テキストのコピー&ペーストを簡単にする方法
テキスト編集を行う際、コピー&ペースト機能は欠かせません。viやvimにも、この操作が簡単に行えるコマンドが用意されています。
まず、テキストをコピーするには、コマンドモードで「yy」と入力することで、現在の行をコピーできます。複数行をコピーしたい場合は「2yy」と入力すると、現在の行から2行分をコピーします。
コピーしたテキストをペーストするには、「p」と入力します。これにより、カーソルの後ろにコピーしたテキストが貼り付けられます。カーソルの前に貼り付けたい場合は、「P」と入力します。
また、特定の範囲をコピーしたい場合は、ビジュアルモードを活用すると便利です。「v」と入力してから、上下キーや左右キーでコピーしたい範囲を選択し、「y」と入力することで選択範囲をコピーできます。ペーストは同様に「p」で行えます。
これにより、複雑なテキストの編集が簡単になります。特にプログラマーやライターにとって、コピー&ペーストは効率的な作業のために欠かせない機能です。
さらに、vimでは「:registers」コマンドを使って、過去にコピーしたテキストの履歴を確認することができます。これにより、必要なテキストをすぐに再利用できるため、非常に便利です。
コピー&ペーストの操作は簡単ですが、頻繁に使うことで作業がスムーズになるでしょう。ぜひ、これらの機能を積極的に活用してみてください。
10. おすすめのvi/vimプラグインとカスタマイズのコツ
vimをさらに便利にするためには、プラグインの導入が効果的です。ここでは、特におすすめのプラグインと、カスタマイズのコツを紹介します。
まず、人気のあるプラグインとして「vim-sensible」や「vim-plug」があります。これらは、vimの基本的な設定を改善したり、プラグイン管理を簡単にしたりする便利なツールです。
文法ハイライトを強化したい場合は、「vim-polyglot」をインストールするのがおすすめです。これにより、様々なプログラミング言語の文法が適切にハイライトされ、見やすくなります。
また、ファイルナビゲーションを効率的に行うために「NERDTree」も非常に役立ちます。これを導入すると、ファイル構造をツリー形式で表示し、簡単にファイルを開くことができます。
カスタマイズのコツとしては、まず.vimrcファイルを編集することが挙げられます。このファイルに自分好みの設定を追加することで、vimの動作を大幅に変更できます。例えば、行番号の表示やタブサイズの変更などが可能です。
さらに、テーマを変更することで、視覚的に快適な編集環境を整えることができます。「gruvbox」や「solarized」などのテーマがおすすめです。色合いを変えることで、長時間の作業でも疲れにくくなります。
プラグインやカスタマイズを通じて、自分だけのvim環境を整えることができます。これにより、作業効率が向上し、より快適なテキスト編集が実現します。
viやvimを使いこなすことで、テキストファイルの編集が格段に楽になります。基本的なコマンドを理解し、検索機能やコピー&ペーストを活用することで、作業効率が向上します。また、プラグインやカスタマイズを取り入れることで、自分に最適な編集環境を整えることも可能です。この知識を活かして、ぜひテキスト編集を楽しんでください!
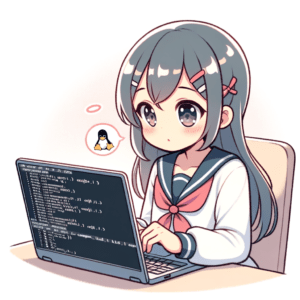
コメント