Debian系のLinuxディストリビューションでは、アプリケーションの追加や管理は非常に重要なスキルです。特に、apt-get、apt-cache、dpkgのようなコマンドを使いこなすことで、効率よくシステムを整えることができます。本記事では、これらのコマンドの基本的な使い方や実践的な例、またよくあるエラーとその解決法について詳しく解説します。
1. Debian系Linuxでアプリケーション管理の基本知識
Debian系のLinuxディストリビューションでは、アプリケーションの管理は主にパッケージ管理システムを通じて行われます。パッケージは、アプリケーションの実行に必要なファイルや設定情報をまとめたもので、これを効率よく管理するためのツールが用意されています。その中でも、aptやdpkgは特によく使われるツールです。
パッケージ管理システムを理解するためには、まず「リポジトリ」という概念が重要です。リポジトリとは、ソフトウェアパッケージを集めた場所で、インターネット上やローカルネットワーク上に存在します。aptコマンドは、このリポジトリからパッケージを取得し、インストールやアップデートを行います。
次に、dpkgは低レベルのパッケージ管理ツールで、具体的なパッケージファイルを直接扱います。aptがリポジトリからパッケージをダウンロードしてインストールするのに対し、dpkgは既にダウンロードした.debファイルを使用します。したがって、dpkgはaptに比べてより手動の作業が多くなります。
apt-cacheは、パッケージの情報を調べるためのツールです。これを使うことで、インストールされているパッケージや利用可能なパッケージの情報を簡単に確認できます。apt-getと組み合わせることで、パッケージのインストールや削除をスムーズに行えます。
これらのコマンドを使いこなすことで、自分のシステムをカスタマイズし、必要なアプリケーションを手軽に追加できるようになります。また、パッケージ管理を適切に行うことで、システムの安定性やセキュリティも向上します。
最後に、これらのコマンドは初めて使う場合は少し難しく感じるかもしれませんが、使い続けることで自然と慣れていきます。次の章からは、具体的なコマンドの使い方について詳しく見ていきましょう。
2. apt-getコマンドでのパッケージインストール方法
apt-getコマンドを使うことで、Debian系Linuxにおいて簡単にパッケージをインストールできます。例えば、特定のソフトウェアをインストールしたい場合、まずはターミナルを開いて以下のコマンドを入力します。
sudo apt-get install [パッケージ名]
ここで、[パッケージ名]を実際にインストールしたいソフトウェアの名前に置き換えます。たとえば、GIMPという画像編集ソフトをインストールしたい場合は、次のようになります。
sudo apt-get install gimp
このコマンドを実行すると、aptはリポジトリからGIMPをダウンロードし、必要な依存関係も自動的に解決しながらインストールします。インストールが完了すると、コマンドラインからGIMPを起動することができるようになります。
また、最新のパッケージ情報を取得するために、インストールの前に以下のコマンドを実行することをおすすめします。
sudo apt-get update
このコマンドは、リポジトリのパッケージリストを更新します。これにより、最新のソフトウェアをインストールできるようになります。特に、リポジトリが変更された場合や新しいパッケージが追加された場合には、必ず実行しましょう。
さらに、特定のパッケージをアンインストールしたい場合は、以下のコマンドを使用します。
sudo apt-get remove [パッケージ名]
このように、apt-getコマンドを使うことで、アプリケーションのインストールやアンインストールが簡単に行えます。次は、apt-cacheを使ったパッケージ情報の検索方法について見ていきましょう。
3. apt-cacheを使ったパッケージ情報の検索方法
apt-cacheコマンドは、Debian系のLinuxディストリビューションにおいて、パッケージの情報を調べるために非常に便利です。このコマンドを使うことで、インストールされているパッケージやリポジトリに存在するパッケージを簡単に検索できます。
まず、リポジトリにあるパッケージの情報を調べるには、以下のコマンドを使用します。
apt-cache search [キーワード]
たとえば、画像関連のパッケージを探したい場合は、次のように入力します。
apt-cache search image
このコマンドを実行すると、”image”に関連する全てのパッケージがリストアップされます。パッケージ名とその簡単な説明が表示されるので、どのパッケージが必要か判断するのに役立ちます。
また、特定のパッケージについて詳細な情報を得たい場合は、次のコマンドを使います。
apt-cache show [パッケージ名]
例えば、GIMPの詳細情報を知りたい場合は、以下のように入力します。
apt-cache show gimp
このコマンドは、GIMPのバージョン、依存関係、インストール方法、パッケージの説明などを表示します。これにより、インストールする前に必要な情報をしっかり把握できます。
さらに、インストール済みのパッケージを確認するには、次のコマンドを利用します。
apt-cache policy [パッケージ名]
これを使うことで、指定したパッケージのインストール状況や、どのリポジトリからインストールされているかを知ることができます。apt-cacheを駆使することで、必要なパッケージを見逃すことなく、効率よく管理できます。
次に、dpkgコマンドを使った具体的なパッケージ管理の実践例について見ていきましょう。
4. dpkgコマンドでのパッケージ管理の実践例
dpkgコマンドは、Debian系Linuxの低レベルなパッケージ管理ツールです。このコマンドを使うことで、ローカルにダウンロードした.debファイルを直接インストールしたり、削除したりできます。apt-getやapt-cacheとは異なり、dpkgはリポジトリを介さないため、手動でパッケージを管理する際に役立ちます。
まず、ダウンロードした.debファイルをインストールするには、以下のコマンドを使用します。
sudo dpkg -i [ファイル名.deb]
たとえば、example-package.debというファイルをインストールしたい場合は、次のようにします。
sudo dpkg -i example-package.deb
このコマンドを実行すると、指定したパッケージがインストールされます。しかし、依存関係の問題が発生することもあるため、その場合には以下のコマンドで依存関係を自動的に解決できます。
sudo apt-get install -f
次に、インストール済みのパッケージをリスト表示するには、以下のコマンドを使います。
dpkg -l
このコマンドを実行すると、システムにインストールされている全てのパッケージが一覧表示されます。ここから、特定のパッケージがインストールされているかを確認できます。
さらに、特定のパッケージを削除したい場合は、次のように実行します。
sudo dpkg -r [パッケージ名]
例えば、example-packageというパッケージを削除したい場合は、以下のようになります。
sudo dpkg -r example-package
これにより、そのパッケージがシステムから完全に削除されます。ただし、dpkgは依存関係を自動で解決しないため、他のパッケージに影響を与えないか確認することが重要です。
このように、dpkgコマンドは手動でパッケージを管理する際に非常に便利です。次の章では、よくあるエラーとその解決法について解説します。
5. よくあるエラーとその解決法について解説
パッケージ管理を行う際、さまざまなエラーが発生することがありますが、これらのエラーを理解し、適切に対処することが重要です。まず、最も一般的なエラーの一つが「依存関係の問題」です。これは、あるパッケージをインストールしようとした際に、そのパッケージが依存している他のパッケージが不足している場合に発生します。
このようなエラーが出た場合、次のコマンドを使って不足している依存関係を自動的に解決できます。
sudo apt-get install -f
このコマンドは、システム上の依存関係を確認し、必要なパッケージをインストールしてくれます。これにより、依存関係の問題を簡単に解決することができます。
次に「パッケージが見つからない」というエラーもよく発生します。これは、指定したパッケージがリポジトリに存在しない場合や、リポジトリの情報が古い場合に起こります。この場合、まずリポジトリの情報を更新しましょう。
sudo apt-get update
このコマンドを実行することで、リポジトリのパッケージリストが最新の状態に更新され、再度インストールを試みることができます。
また、特定のパッケージが壊れている場合、dpkgを使用して修復しようとすると「壊れたパッケージがある」というエラーが表示されることがあります。この場合も、上記の依存関係解決コマンドを試すことが有効です。
さらに、インストール中に「ディスク容量が不足している」とのメッセージが表示されることもあります。この場合は、不要なパッケージを削除することで解決できます。次のコマンドで、不要なパッケージを一括で削除できます。
sudo apt-get autoremove
最後に、何か問題が発生した場合は、エラーメッセージをしっかり読み、適切な対処法を考えることが大切です。エラーの内容をネットで検索することで、他のユーザーが解決策を見つけていることも多いので、参考にしてみてください。
6. まとめ:Debian系アプリ管理をマスターしよう!
今回は、Debian系Linuxにおけるアプリケーションの管理方法として、apt-get、apt-cache、dpkgの使い方を詳しく解説しました。これらのコマンドを使いこなすことで、アプリケーションのインストールやアンインストール、パッケージ情報の検索、さらには依存関係の解決まで、自分のシステムを快適に管理できるようになります。
最初はコマンドラインが難しく感じるかもしれませんが、数回使ってみることでその便利さが実感できるでしょう。特に、apt-getを使ったインストールは非常にスムーズで、依存関係の管理を自動で行ってくれるため、初心者にも使いやすいです。
また、apt-cacheを利用することで、必要なパッケージを簡単に見つけることができ、dpkgを使えばローカルの.debファイルを直接管理することも可能です。これにより、特定のアプリケーションのバージョンを固定したり、特別な設定を施したりすることができます。
エラーに遭遇した際も、適切な対処法を理解していれば、慌てずに解決することができます。特に、依存関係の問題やパッケージの破損に対する解決策を知っておくことは非常に役立つでしょう。
最後に、これらのコマンドを使い続けることで、Debian系Linuxのパッケージ管理がますます得意になるはずです。ぜひ、日常的に使ってマスターしていきましょう!
この記事では、Debian系Linuxでのアプリケーション管理に必要な基本知識から具体的なコマンドの使い方、エラーの対処法について詳しく解説しました。この知識を活用することで、効率的にシステムを管理し、自分好みの環境を作り上げることができるでしょう。さあ、コマンドを使いこなして、Debian系Linuxの世界を楽しんでください!
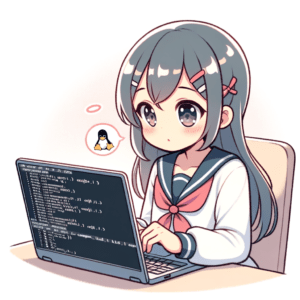
コメント