Linuxを使っていると、アプリケーションのインストールや管理に伴うさまざまなコマンドを利用する機会が増えます。その中でも、DNF(Dandified YUM)とRPM(Red Hat Package Manager)は特に重要なツールです。この記事では、DNFとRPMの基本的な概念から、具体的なコマンドの使い方、さらにその便利な機能までを詳しく見ていきましょう。
DNFとRPMって何?Linuxでのパッケージ管理の基礎
DNFとRPMは、主にRed Hat系のLinuxディストリビューション(Fedora、CentOS、RHELなど)で使用されるパッケージ管理システムです。RPMは個々のパッケージを管理するための低レベルのツールであり、DNFはそれを基にした高レベルのツールです。DNFはRPMの機能を拡張し、依存関係の解決やリポジトリの管理を簡単にしてくれます。
RPMは、特定のアプリケーションやライブラリをインストール、アンインストール、アップグレードするためのコマンドラインツールです。具体的には、.rpm拡張子を持つファイルを扱います。一方、DNFはリポジトリからアプリケーションを取得し、必要な依存関係を自動的に処理してくれるため、ユーザーにとっては非常に便利です。
この二つのツールは、Linuxのオープンソースエコシステムの中で重要な役割を果たしています。特に、DNFは最近のLinuxディストリビューションではデフォルトで使用されることが多く、より直感的なインターフェースを提供しています。これにより、新しいユーザーでも比較的容易にソフトウェアを管理できるようになっています。
DNFとRPMの違いを理解することは、Linuxを使いこなす上でとても重要です。RPMは手動でパッケージを管理する際に必須ですが、DNFを使うことでより高効率で作業が進められます。この二つのツールを上手に使い分けることで、Linuxをさらに楽しむことができるでしょう。
これらのツールを活用することで、システムの保守や新しいアプリケーションの導入がスムーズになります。次のセクションでは、具体的にDNFを使ってアプリケーションをインストールする方法を見ていきましょう。
DNFを使ってアプリケーションをインストールする方法
まずは、DNFを使ってアプリケーションをインストールする基本的なコマンドを見ていきましょう。一般的なコマンドは次のようになります:
sudo dnf install [パッケージ名]
例えば、nanoというテキストエディタをインストールしたい場合、次のようにコマンドを入力します:
sudo dnf install nano
このコマンドを実行すると、DNFはリポジトリからnanoパッケージをダウンロードし、必要な依存関係を自動的に解決してインストールを行います。非常にシンプルで、初心者でもすぐに使えるのがDNFの魅力です。
インストールが完了すると、DNFはインストールしたパッケージの情報を表示します。これにより、何がインストールされたのかを確認できます。また、複数のパッケージを一度にインストールすることも可能です。その場合は、パッケージ名をスペースで区切って指定します。
sudo dnf install nano vim git
このように一度のコマンドで複数のソフトウェアをインストールできるのもDNFの便利なポイントです。次のセクションでは、RPMを使ってインストール済みアプリの確認方法について見ていきましょう。
RPMを使ってインストール済みアプリの確認方法
RPMを使うことで、システムにインストールされているパッケージの情報を簡単に確認できます。基本的なコマンドは以下の通りです:
rpm -qa
このコマンドを実行すると、インストール済みのすべてのパッケージのリストが表示されます。リストが長くなってしまうことがあるので、grepコマンドを使って特定のパッケージを検索することもできます。
例えば、nanoというテキストエディタがインストールされているかどうかを確認したい場合は、次のように入力します:
rpm -qa | grep nano
このコマンドによって、nanoがインストールされているかどうかを簡単にチェックできます。また、特定のパッケージの詳細情報を確認するためには、以下のコマンドを使用します。
rpm -qi [パッケージ名]
例えば、nanoの詳細情報を確認するには次のように入力します:
rpm -qi nano
このコマンドを実行すると、パッケージのバージョン、リリース日、ライセンス情報などが表示されます。こうした情報は、システムを管理する上で非常に役立ちます。次のセクションでは、DNFの便利なオプションについて紹介します。
依存関係を解決!DNFの便利なオプション紹介
DNFには、依存関係を自動で解決する機能が備わっていますが、さらに便利なオプションもいくつかあります。例えば、パッケージのアップデートを一括で行う場合は、次のコマンドを使います:
sudo dnf update
このコマンドを実行すると、システム内のすべてのパッケージが最新のバージョンにアップデートされます。依存関係も自動で解決されるため、手間がかかりません。
特定のパッケージだけをアップデートしたい場合は、以下のように指定できます。
sudo dnf update [パッケージ名]
例えば、nanoだけをアップデートする場合は次のように入力します:
sudo dnf update nano
また、インストール済みのパッケージを削除する場合は、次のようにします:
sudo dnf remove [パッケージ名]
これにより、指定したパッケージとその依存関係が一緒に削除されます。依存関係関連のオプションを駆使することで、システム管理が一層スムーズになります。
さらに、DNFには履歴機能もあり、過去の操作を確認することができます。以下のコマンドで履歴を表示できます:
dnf history
これを利用して、以前に行ったインストールやアップデートの履歴を確認し、必要に応じて復元することも可能です。次は、RPMを使って特定のパッケージの情報を取得するコマンドについて見ていきましょう。
RPMで特定のパッケージの情報を取得するコマンド
RPMを使用して、特定のパッケージの詳細な情報を取得することは非常に簡単です。まず、以下のコマンドを使って、パッケージの名前を指定します。
rpm -qi [パッケージ名]
このコマンドを実行すると、パッケージのバージョン、リリース、サイズ、インストール日時などの詳細情報が表示されます。これにより、そのパッケージがどのようなものであるかを把握することができます。
さらに、インストールされているファイルのリストを確認したい場合は、以下のコマンドを使います:
rpm -ql [パッケージ名]
このコマンドでは、指定したパッケージに含まれるすべてのファイルのパスが表示されます。特定のファイルがどのパッケージに属しているかを確認するためには、以下のコマンドを使います。
rpm -qf [ファイルのパス]
これにより、そのファイルがどのパッケージによって提供されているかを簡単に特定できます。このように、RPMはパッケージ管理において非常に強力なツールです。
また、パッケージの依存関係を確認するためには、以下のコマンドを使用します:
rpm -qR [パッケージ名]
このコマンドによって、指定したパッケージが依存している他のパッケージのリストが表示されます。これにより、ソフトウェアのインストールやトラブルシューティングを行う際に役立つ情報を得ることができます。次のセクションでは、DNFとRPMの使い分けについて考えてみましょう。
DNFとRPMの使い分け、どっちが便利なの?
DNFとRPMのどちらが便利かは、使用するシチュエーションによって異なります。一般的には、DNFがより高機能で、依存関係の解決やリポジトリの管理が容易であるため、日常的なパッケージ管理にはDNFを使用するのがオススメです。
例えば、新しいソフトウェアのインストールや、システム全体のアップデートを行う際には、DNFの方が手間が少なく、迅速に作業を進めることができます。特に初心者にとっては、シンプルなコマンドで多くの作業がこなせる点が大きなメリットです。
一方で、RPMは低レベルのツールであるため、特定のパッケージの詳細情報を調査したり、手動でパッケージを管理したりする際に役立ちます。例えば、特定のファイルがどのパッケージに属しているかを調べたり、インストール済みのパッケージの情報を精査したりする場合にはRPMが力を発揮します。
また、特定のパッケージを手動でインストールしたい場合や、リポジトリに依存しないパッケージ管理を行いたい場合にはRPMが便利です。このように、DNFとRPMはそれぞれの特性に応じて使い分けることが重要です。
結論として、日常的なパッケージ管理にはDNFを、詳細な調査や特定の操作にはRPMを使うと良いでしょう。これにより、Linuxのパッケージ管理がもっと楽しく、効率的に行えるようになります。
DNFとRPMを理解し使いこなすことは、Linux環境を快適に利用するための第一歩です。今回紹介したコマンドや機能を参考に、自分のシステムを効率的に管理してみてください。これからもLinuxの世界を楽しみながら、スキルを磨いていきましょう!
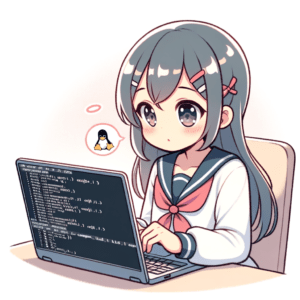
コメント