Linuxを使っていると、時には実行中のプログラムを一時中断する必要が出てきます。特に、他の作業を行いたいときや、時間がかかる処理を待っている間に別の作業を進めたいときには便利です。この記事では、中断中のプログラムをバックグラウンドで再開する方法について、Linuxの「bg」コマンドを中心に解説していきます。
中断中のプログラムを再開する方法を知ろう!
Linuxでは、実行中のプログラムを中断することができます。これにより、他の作業を行う余裕が生まれますが、中断したプログラムをどうやって再開するかが重要です。再開方法を知っておくことで、効率的に作業を進めることができるでしょう。特に、プログラムをバックグラウンドで再開することで、他のコマンドを同時に実行できる利点があります。
このプロセスでは、まず中断したプログラムを確認し、その後「bg」コマンドを使ってバックグラウンドで再開させる手順が一般的です。特に、サーバーやシステムの管理においては、非対話的なタスクを効率的に管理することが求められます。中断したプログラムをいかにスムーズに再開させるかが、作業の効率を大きく左右します。
再開する方法は簡単ですが、適切なコマンドを理解していないと、意図した通りに動作しないこともあります。ですので、基本的な操作をマスターしておくことが大切です。特に、シェルやターミナルを利用している人にとっては、これらのコマンドをサクッと使いこなせるようになると、作業が一段と楽になります。
また、中断したプログラムをバックグラウンドで再開することには、リソースの有効活用や同時処理の効率化といった利点もあります。これからの段落では、Linuxのジョブ制御や「bg」コマンドの具体的な使い方を紹介していきますので、ぜひ参考にしてください。
Linuxのジョブ制御とは?基本を押さえよう
Linuxにおけるジョブ制御とは、シェルが複数のプロセスを管理する仕組みのことです。これにより、ユーザーは一度に複数のプログラムを実行し、管理できるようになります。ジョブには、フォアグラウンドジョブとバックグラウンドジョブの2種類があります。フォアグラウンドジョブは、ユーザーがその実行を待つ必要があるプログラムです。その間、シェルは他のコマンドの入力を受け付けません。一方、バックグラウンドジョブは、ユーザーがそのプログラムの完了を待たずに他の作業を続けることができるプログラムです。
ジョブ制御を利用することで、Linuxのターミナルでの作業が大幅に効率化されます。たとえば、時間のかかるデータ処理をバックグラウンドで行いながら、別のコマンドを実行することが可能です。また、ジョブ制御を使ってプログラムを中断し、後で再開することもできます。
ジョブの状態は「jobs」コマンドで確認することができ、実行中のジョブのリストが表示されます。これにより、どのタスクがどの状態にあるのかを一目で把握できます。また、ジョブの制御を行うために必要なコマンドとして「bg」や「fg」があり、これらを使用してジョブをバックグラウンドまたはフォアグラウンドに移行させることができます。
ジョブ制御の基本を把握しておくことで、Linuxのシェルをより自由に使えるようになります。特に、システム管理や開発作業においては、効率的にプログラムを管理することが求められます。次の段落では、中断したプログラムをバックグラウンドで再開する具体的な方法を見ていきましょう。
中断したプログラムをバックグラウンドで再開
中断したプログラムをバックグラウンドで再開するには、まず「Ctrl + Z」を使ってプログラムを中断します。この操作を行うと、実行中のプログラムが停止し、シェルが次のコマンドを受け付ける状態になります。この状態では、プログラムはまだメモリに存在していますが、実行はされていません。
中断したプログラムを確認するには、「jobs」コマンドを使用します。これにより、現在のセッションで管理されているジョブのリストが表示されます。ここで、ジョブの番号(ID)や状態を確認できます。例えば、ジョブが「Stopped」と表示されている場合、それは中断状態にあることを意味します。
バックグラウンドで再開するには、「bg」コマンドを使います。「bg」コマンドを実行する際には、特定のジョブ番号を指定することもできます。たとえば、ジョブ番号が1の場合、以下のようにコマンドを入力します。
bg %1
このコマンドを実行すると、指定したジョブがバックグラウンドで再開され、シェルは新たなコマンドの入力を受け付けることができるようになります。バックグラウンドで実行中のプログラムは、ターミナルに出力を表示せず、通常はプロセスが完了するまで待つ必要があります。しかし、出力を確認したいときは、次の段落で紹介する「fg」コマンドを使ってフォアグラウンドに戻すこともできます。
このように、中断したプログラムをバックグラウンドで再開することで、作業の効率を高めることができます。特に、長時間かかる処理を行っている場合には、非常に便利な機能です。次は、「bg」コマンドの詳細な使い方について見ていきましょう。
「bg」コマンドの使い方を詳しく解説!
「bg」コマンドは、Linuxにおけるジョブ管理の一環として、停止したプログラムをバックグラウンドで再開するためのコマンドです。このコマンドを使うことで、ユーザーは他の作業を並行して進めることができるため、作業効率が大幅に向上します。
「bg」コマンドは、通常は「bg」とだけ入力することで、最後に中断したジョブをバックグラウンドで再開しますが、特定のジョブを指定する際には、ジョブIDを使います。ジョブIDは「jobs」コマンドを使って確認できます。たとえば、ジョブIDが2のプログラムをバックグラウンドで再開したい場合、以下のように入力します。
bg %2
このコマンドを実行すると、指定したジョブがバックグラウンドで再開されます。この際、プログラムはシェルの出力を表示せずに実行されるので、他のコマンドを自由に打つことができます。これは特に、時間のかかる処理を行っている場合に便利です。
また、「bg」コマンドは、スクリプトやバッチ処理と組み合わせて使うと、さらに効率的に作業を進めることが可能です。たとえば、特定の処理をバックグラウンドで実行しながら、別のスクリプトを実行することもできます。これにより、タスクの同時進行が実現し、時間の節約につながります。
さらに、「bg」コマンドの使用時に注意すべき点として、バックグラウンドで実行中のプログラムが出力をコンソールに表示しないため、状況を把握するためには「jobs」コマンドを定期的に確認することが重要です。次の段落では、実際のコマンド例を通じて「bg」の使い方を説明します。
実際のコマンド例で学ぶ「bg」の使い方
それでは、実際に「bg」コマンドを使った具体的な例を見てみましょう。まず、簡単なプログラムを実行してみます。例えば、sleepコマンドを使って、指定した時間だけ待機するプログラムを実行してみます。
sleep 60
このコマンドを実行すると、シェルは60秒間待機します。この状態で「Ctrl + Z」を押すと、プログラムは中断されます。次に、ジョブの状況を確認するために「jobs」コマンドを入力します。
jobs
ここで、先ほど中断したジョブが「Stopped」と表示されていることを確認できるでしょう。次に、この中断したジョブをバックグラウンドで再開させるために「bg」コマンドを使います。
bg %1
このコマンドを実行すると、先ほど中断したジョブがバックグラウンドで実行されます。この状態で再度「jobs」コマンドを入力すると、ジョブが「Running」と表示され、バックグラウンドで実行中であることが確認できるでしょう。
さらに、バックグラウンドで実行中のプログラムの出力を確認したい場合は、フォアグラウンドに戻すために「fg」コマンドを使用します。以下のように入力します。
fg %1
こうすることで、プログラムがフォアグラウンドで再開され、ターミナルに出力が表示されます。これで、実際に「bg」コマンドの使用例を通じて、その操作がどのように行われるかを学ぶことができました。
「jobs」コマンドで現在のジョブを確認!
「jobs」コマンドは、現在のシェルセッションで管理されている全てのジョブを確認するための非常に便利なツールです。このコマンドを使用することで、どのプログラムが実行中で、どのプログラムが中断されているのかを簡単に把握できます。
「jobs」コマンドを入力すると、次のような情報が表示されます:
- ジョブ番号(ID)
- ジョブの状態(Running, Stoppedなど)
- 実行されているコマンドの内容
この情報によって、どのプログラムをバックグラウンドやフォアグラウンドに移行させるべきかを判断することができます。たとえば、次のようにコマンドを入力します。
jobs
表示される結果には、実行中のジョブや中断されたジョブがリストアップされるため、作業を進める際に非常に役立ちます。また、ジョブの状態が「Stopped」となっている場合は、それが中断されたプログラムであることを示しています。
この情報をもとに、「bg」や「fg」コマンドを使用して、必要なジョブを効率的に管理することができます。特に、複数のジョブを同時に扱う場合には、ジョブの状態をしっかり確認しておくことが重要です。
「jobs」コマンドは、Linux環境で作業を行う上での重要なツールと言えます。ジョブの状態を把握することで、作業の流れをスムーズに保つことができます。次の段落では、プログラム再開後の状態をチェックする方法について説明します。
プログラム再開後の状態をチェックする方法
プログラムをバックグラウンドで再開した後、その状態を確認することも非常に重要です。再開したプログラムが正しく動作しているかどうかをチェックするためには、いくつかの方法があります。
まずは「jobs」コマンドを使って、バックグラウンドで実行中のジョブ情報を確認します。ジョブが「Running」と表示されていれば、無事に再開されていることを意味します。
また、プログラムが出力するメッセージや結果を確認するためには、出力をファイルにリダイレクトする方法も考えられます。たとえば、次のように実行すると、出力をoutput.txtというファイルに保存できます。
command > output.txt &
これにより、プログラムの実行中に出力を確認でき、後で内容をファイルから確認することも可能です。この方法では、ターミナルに出力が表示されることがないため、作業をスムーズに進めることができます。
さらに、プログラムが特定の条件を満たすまで実行され続ける場合、その進捗状況を確認するためのアプローチもあります。たとえば、定期的にプログラムの状態をチェックするスクリプトを作成し、実行状況を監視することも可能です。
このように、バックグラウンドで再開したプログラムの状態をチェックするための手法はいくつかあります。必要に応じて最適な方法を選択し、効率的に作業を進めていきましょう。
まとめ:効率的なプログラム管理で作業を快適に
Linuxでは、ジョブ制御機能を利用することで、実行中のプログラムを中断し、バックグラウンドで再開することができます。これにより、複数の作業を同時に行うことができ、作業の効率が向上します。「bg」コマンドや「jobs」コマンドを使いこなすことで、ジョブの状態を簡単に管理し、必要な時に適切なアクションを取ることができるようになります。
中断したプログラムを再開するための基本的な流れを理解し、実際のコマンドを使ってみることで、Linux環境での作業が一層スムーズになります。また、プログラム再開後の状態を確認する手法をマスターすることで、実行中のタスクが正しく動作しているかどうかを把握することができます。
これらの知識を活用して、効率的なプログラム管理を行い、作業を快適に進めていきましょう。Linuxのシェルを上手に活用することで、あなたの作業環境がさらに改善されることを願っています。
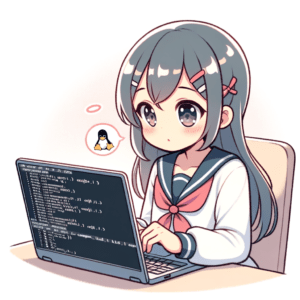
コメント