Linuxを使っていると、定期的に同じ作業を自動で実行したい場面に出くわすことがありますよね。そんな時に便利なのが「crontab」というツールです。今回は、crontabの基本から実際の使い方まで、丁寧に解説していきます。これを読めば、あなたも自動化の達人になれること間違いなしです!
crontabとは?Linuxでの定期実行の基本を理解しよう
crontabとは、LinuxやUnix系のOSで定期的にコマンドやスクリプトを実行するためのスケジューラーです。つまり、決まった時間や間隔で自動的にタスクを実行してくれる便利なツールなんです。
この機能を使うことで、例えば毎日バックアップを取ったり、特定のデータを定期的に取得したりすることが容易になります。手動でやるのは面倒でも、crontabを使えば自動化できるので、時間を有効に使えますよ。
crontabは非常に柔軟で、分、時、日、月、週の単位でスケジューリングが可能です。これにより、仕事の合間や夜間に自動実行することができ、効率的に作業が進められます。
また、crontabはシステム全体で使えるため、特定のユーザーだけでなく、管理者として全体を管理することも可能です。これにより、サーバー管理や大規模なシステムでの運用がスムーズになります。
実際の運用では、crontabを使って定期的なメンテナンスやログの管理を行うことが多いです。これにより、システムの健康状態を維持し、問題が起こる前に対策を打つことができます。
では、どのようにこのcrontabを使っていくのか、次のセクションでその書き方や基本的な構文について解説していきますね。
crontabの書き方と基本的な構文を解説
crontabの基本的な構文は、以下のようになります。
* * * * * コマンド
この5つのアスタリスクがそれぞれ、分、時、日、月、曜日を表しています。各フィールドには、実行したい時間を指定します。例えば、*は「毎分」を意味し、5は「5分」を意味します。
具体的な例を挙げると、0 12 * * *という設定は「毎日12時に実行」という意味になります。ここで、最初の0は分を、次の12は時を表しています。残りの*は日、月、曜日を指定していないので、条件を満たす限り毎日実行されます。
また、特定の時間の範囲を指定したい場合は、カンマで区切ることができます。例えば、0,30 8-18 * * *は「8時から18時の間の0分と30分に実行」という意味です。
さらに、特定の曜日や日付を指定することも可能です。例えば、0 1 * * 1は「毎週月曜日の1時に実行」となります。このように、crontabは非常に柔軟にタスクをスケジューリングできるのが魅力です。
crontabの設定は、通常コマンドラインからcrontab -eで編集することができます。これにより、好きなエディターで自分のスケジュールを設定できますよ。
次は、具体的なコマンドの実行時間を指定する方法について紹介しますので、楽しみにしていてくださいね!
コマンドの実行時間を指定する方法を紹介
コマンドの実行時間を指定するための具体的な方法を見ていきましょう。crontabでの時間設定には、いくつかの書き方がありますが、まずは基本的な単位を押さえておきましょう。
分の部分には0から59までの数字を指定できます。そして、時の部分には0から23の数字を使います。これにより、例えば「毎日午前3時15分にコマンドを実行したい」と考えた場合、15 3 * * *という設定になります。
日、月、曜日の指定には、特定の数字を使うこともできますし、範囲を指定することも可能です。例えば、1-5は月曜日から金曜日を表し、これを使えば「毎週平日の午前10時に実行」という設定が可能です。
また、特定の月だけに実行させたい場合、月の部分に数字を指定することで、例えば0 12 * 1 *は「1月の毎日12時に実行」という意味になります。このように、月の部分を活用することで、季節ごとの定期処理を行うこともできます。
さらに、複数の条件を組み合わせることもできます。例えば、0 0 1 * *と設定すれば、「毎月1日の真夜中に実行」という意味になり、特定の日付に特化したタスクをスケジュールすることができます。
ここで注意したいのは、実行時間を指定する際には、正確な時間を設定することが重要です。誤って違う時間に設定してしまうと、思わぬトラブルを引き起こすことがあります。
次は、繰り返し実行の設定について、日、週、月のスケジュールを詳しく見ていきましょう。
繰り返し実行の設定!日・週・月のスケジュール
crontabでは、日、週、月単位で繰り返し実行の設定ができます。これを活用することで、定期的なメンテナンスやバックアップ作業を効率的に行うことができるんですよ。
まずは日単位の設定から。例えば、0 1 * * *と指定すれば、毎日午前1時にコマンドが実行されるという設定です。これを使って毎日のログをクリアしたり、データのバックアップを取ったりすることができます。
次に、週単位の設定です。例えば、0 2 * * 1という設定は、「毎週月曜日の午前2時に実行」という意味になります。これを利用して、週に1回のメンテナンス作業や、特定のレポートを生成することができます。
月単位の設定も可能です。0 0 1 * *と指定することで、「毎月1日の午前0時に実行」となります。これを使うことで、月次報告や月初のデータ集計を自動化することができます。
もちろん、これらの設定は組み合わせることも可能です。例えば、0 0 * * 1と設定すれば「毎週月曜日の午前0時に実行」となり、週次のタスクも月次のタスクも同時にスケジュールできます。
また、特定の月だけに実行することも可能です。例えば、0 0 1 1 *は「毎年1月1日の午前0時に実行」という意味で、年始の特別なタスクを設定するのに役立ちます。
これで、日、週、月単位での繰り返し実行の設定ができるようになりましたね。それでは、次に実際のコマンド実行例を見てみましょう!
実際のコマンド実行例を見てみよう!
ここでは、具体的なcrontabの設定例をいくつか見ていきましょう。実際に使えるコマンドを紹介するので、あなたの環境にも応用できるかもしれません。
1つ目の例は、毎日午前3時にバックアップを取る設定です。以下のように書きます。
0 3 * * * /path/to/backup_script.sh
この設定により、指定したスクリプトが毎日午前3時に自動で実行されます。バックアップを忘れることがないので安心ですね。
次は、毎週水曜日の午後5時にログファイルをクリアするコマンドです。
0 17 * * 3 > /path/to/logfile.log
この設定では、毎週水曜日にログファイルをクリアし、新たにログを保存することができます。
さらに、毎月の最終日に特定のスクリプトを実行する設定もできます。以下のように書きます。
59 23 28-31 * * [ "$(date +%d -d tomorrow)" == "01" ] && /path/to/monthly_script.sh
この設定は、28日から31日の間で次の日が1日になる場合に実行されるスクリプトです。月末の処理に便利です。
また、特定の曜日に特定のスクリプトを実行することも可能です。例えば、毎週金曜日にデータを集計するコマンドは以下のように設定します。
0 18 * * 5 /path/to/aggregate_script.sh
このように、曜日を指定することで、定期的な集計作業を自動化できますね。
これでいくつかの実行例を見てきましたが、次はcrontabの設定を確認するためのコマンド一覧を紹介しますので、引き続き見ていきましょう!
crontabの設定を確認するためのコマンド一覧
crontabの設定を確認するためのコマンドはいくつかあります。これを使えば、現在のスケジュール設定を簡単に確認できます。
最も基本的なコマンドは、crontab -lです。これを実行すると、現在のユーザーのcrontabに設定されている全てのジョブが表示されます。これで、いつどのコマンドが実行されるかを確認できますよ。
また、特定のユーザーのcrontabを確認したい場合は、sudo crontab -l -u ユーザー名というコマンドを使います。これで他のユーザーのスケジュールも確認できますが、管理者権限が必要です。
さらに、crontabの設定をエディタで開いて確認したい場合は、crontab -eを使います。これにより、設定を編集することも可能ですが、確認だけの場合は-eを使わず-lを選ぶと良いでしょう。
設定変更後には、crontab -lで新しい設定が正しく反映されているかを確認することが大切です。これにより、誤った設定で実行されないトラブルを未然に防げます。
また、crontab -rというコマンドを使うと、現在の設定を全て削除することができます。これを使う際は十分に注意が必要なので、実行前にバックアップを取ることをお勧めします。
最後に、man crontabを実行すると、crontabに関する詳細なマニュアルが表示されます。これを参考にすることで、さらに深い知識が得られるでしょう。
次は、エラーログの確認方法やトラブルシューティングについて紹介しますので、引き続きお楽しみに!
エラーログの確認方法とトラブルシューティング
crontabを使用していると、時には思わぬトラブルに遭遇することもあります。そのため、エラーログの確認やトラブルシューティングの方法を知っておくと安心です。
まず、crontabで実行されるコマンドのエラーログは、通常、メールで送信されます。エラーが発生した場合、実行ユーザーのメールアカウントに通知が送られるので、これを確認することでエラー内容がわかります。
もし、メールを利用しない設定にしている場合は、エラー出力をファイルにリダイレクトすることで、後から確認できるようにすることができます。例えば、以下のような設定です。
0 3 * * * /path/to/script.sh >> /path/to/logfile.log 2>&1
ここでは、標準出力とエラー出力の両方をログファイルに記録しています。これにより、何が原因でエラーが発生したのかを後から確認しやすくなります。
また、コマンドが実行されない場合は、環境変数の問題が考えられます。通常、crontab内で実行されるコマンドは、ユーザーがログインしている時の環境変数とは異なるため、明示的にPATHを設定することが重要です。
例えば、次のように設定することで、適切なPATHを指定できます。
PATH=/usr/local/sbin:/usr/local/bin:/usr/sbin:/usr/bin:/sbin:/bin
さらに、スクリプト内でコマンドの依存関係を確認することも大事です。必要なライブラリやツールがインストールされているか、実行権限が適切かなど、事前に確認しておくと安心です。
それでも問題が解決しない場合、実行するコマンドを手動でターミナルから実行してみることも一つの手です。これにより、エラーの内容を詳細に確認できることがあります。
これでエラーログの確認方法とトラブルシューティングについてお話ししましたが、次はcrontabを使った便利な自動化の方法について紹介しますので、引き続きお楽しみに!
便利な使い方!crontabで自動化を進めよう
crontabを使って自動化を進めるための便利な使い方を見ていきましょう。これを利用することで、日々の雑務を減らし、もっと重要な作業に集中できるようになりますよ。
まずは、定期的なバックアップです。先程の例でも触れましたが、毎日のバックアップを自動化することで、大事なデータを守ることができます。これを設定することで、うっかりバックアップを忘れることがなくなります。
次に、ログ管理も自動化の良い例です。毎日または毎週のログファイルをクリアしたり、特定の分析を行ったりすることができます。これにより、手動での作業を減らし、ログの内容を常に最新の状態に保つことが可能です。
さらに、メール通知も自動化できます。特定の条件を満たすとメールが送信されるように設定することで、トラブルが起きたときにすぐに気づけるようになります。これにより、迅速な対応が可能になります。
また、定期的なレポート生成も自動化の一例です。毎月の業績報告や分析レポートを自動で生成し、決まった場所に保存することができます。これにより、定期的な報告作業を効率化できますね。
さらに、システムのメンテナンススクリプトもcrontabで自動化できるので、定期的に不要なファイルを削除したり、システムの状態をチェックしたりすることができます。これにより、サーバー運用がスムーズに進みます。
スクリプトの実行結果を監視するために、エラーログを定期的に確認するスクリプトを設定することもできます。これにより、問題が発生した際に迅速に対応できる体制が整います。
最後に、これらの自動化を進めるには、定期的な見直しも大切です。時々設定を確認し、必要に応じて更新や削除を行うことで、より効率的な自動化が実現できます。
これでcrontabの基本から実用的な設定まで、幅広くご紹介しました。crontabを活用することで、あなたの作業効率は格段に向上するでしょう。自動化を進めて、時間を有効に使えるようにしていきましょう!これからのLinuxライフがより快適になることを願っています。
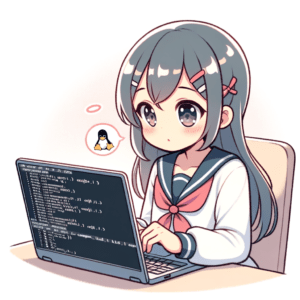
コメント