プログラミングやシステム管理を行っていると、Linuxのコマンドラインを利用する場面が非常に多くなります。その中でも、プログラムの実行方法にはいくつかのスタイルがありますが、特に「フォアグラウンドでプログラムを実行する」ことは重要なスキルです。本記事では、Linuxにおけるフォアグラウンド実行の基本を学び、実際に使えるコマンドやその操作方法を紹介します。さあ、一緒にフォアグラウンド実行の世界を探求してみましょう!
フォアグラウンドでプログラムを実行するとは?
フォアグラウンドでプログラムを実行するとは、ターミナルやコマンドラインで直接操作を行うスタイルのことです。この方法では、プログラムがユーザーの入力を待ち受けたり、出力を画面に表示したりします。言い換えれば、プログラムが実行中に他の作業ができない状態で、ユーザーがそのプログラムにフォーカスを当てているということです。特に、インタラクティブなアプリケーションや、ユーザーの入力を必要とするプログラムには、このスタイルが適しています。
フォアグラウンド実行の利点は、リアルタイムでのフィードバックが得られることです。たとえば、テキストエディタやデバッガなどでは、ユーザーが即座に操作を行えるため、操作性が向上します。一方で、フォアグラウンドで実行している間は、そのターミナルセッションを他の作業に使うことができないため、注意が必要です。
このように、フォアグラウンドでの実行は、特定の状況で非常に有効です。特に、プログラムが進行中にユーザーの入力が必要な場合や、結果をすぐに確認したい場合には、フォアグラウンド実行を選ぶのが最適です。クールなプログラム体験を得るためには、どんなときにフォアグラウンドを選ぶべきかを理解しておくことが大切です。
Linuxのコマンドライン基本操作の復習
Linuxのコマンドラインは、非常に強力なツールですが、初めて触れる方にとっては少しとっつきにくい部分もあります。基本的な操作から復習してみましょう。まず、ターミナルを開くところから始めます。Linuxのディストリビューションによっては、ショートカットキー(通常はCtrl + Alt + T)を使って開くことができます。
ターミナルが開いたら、コマンドの入力を始めることができます。最も基本的なコマンドの一つがlsで、これはカレントディレクトリにあるファイルやフォルダの一覧を表示します。次にcdコマンドを使って、ディレクトリを移動することができます。たとえば、cd Documentsと入力すれば、Documentsフォルダに移動できます。
ファイルの作成にはtouchコマンドを、ファイルの削除にはrmコマンドを使用します。また、mkdirコマンドを使えば新しいディレクトリを作成できます。さらに、ファイルの内容を表示する場合にはcatコマンドを使います。これらの基本操作をマスターすることで、コマンドラインでの作業がスムーズになります。
Linuxでは、コマンドのオプションや引数を追加することで、より多機能な操作が可能になります。たとえば、ls -lと入力すると、詳細情報が表示されるようになります。各コマンドのマニュアルにアクセスするには、man コマンド名を使用します。これは非常に有用なリソースですので、ぜひ活用してください。
また、ターミナルセッションを終了する際は、exitコマンドを使います。これにより、現在のターミナルウィンドウを閉じることができます。コマンドラインの基本を理解しておくと、後の作業が非常に楽になりますので、是非ともこの機会に復習しておいてください。
フォアグラウンドとバックグラウンドの違い
フォアグラウンドとバックグラウンドの実行は、Linuxにおけるプログラムの実行スタイルとして非常に重要です。フォアグラウンドでは、実行中のプログラムが直接ターミナルに表示され、ユーザーの入力を待つ状態になります。一方、バックグラウンドでは、プログラムは自動的に実行され、ターミナルに戻ることができます。これにより、他の作業を同時に行うことが可能になります。
バックグラウンドで実行するには、コマンドの後に&を付け加えます。例えば、sleep 10 &と入力すると、10秒間のスリープがバックグラウンドで実行され、その間に他のコマンドを入力することができます。バックグラウンド実行の最大の利点は、ターミナルを占有せずに複数のプロセスを同時に走らせることができる点です。
ただし、バックグラウンドで実行しているプロセスは、ユーザーとのインタラクションができません。つまり、ユーザーからの入力を必要とするアプリケーション、たとえば対話型のスクリプトやプログラムはフォアグラウンドで実行する必要があります。これにより、プログラムの状態を監視したり、エラーが発生した際に即座に対応したりすることが可能です。
また、バックグラウンドでの実行中に、フォアグラウンドに戻したい場合にはfgコマンドを利用します。このように、フォアグラウンドとバックグラウンドの特性を理解することで、実行環境を柔軟にコントロールできます。
この2つの実行スタイルをうまく使い分けることで、より効率的に作業を進めることができます。それぞれの特性を知り、適切な場面で使うことが重要です。コマンドラインを駆使することで、あなたの作業はさらに快適になります。
基本コマンド「fg」の使い方をマスターしよう
fgコマンドは、バックグラウンドで実行中のプロセスをフォアグラウンドに戻すために使用される非常に便利なコマンドです。これを使うことで、バックグラウンドで実行しているプログラムの操作を再開することができます。コマンドラインでの作業を効率化するためには、fgの使い方をしっかりとマスターしておきたいところです。
基本的な使用方法は非常にシンプルで、単にfgと入力することで、最後にバックグラウンドで実行していたプログラムがフォアグラウンドに戻ります。特定のジョブを指定したい場合には、fg %ジョブ番号のように入力します。ジョブ番号は、jobsコマンドを使って確認することができます。
例えば、バックグラウンドで実行しているプロセスが2つある場合、jobsコマンドを実行すると、それぞれのプロセスに対してジョブ番号が表示されます。これを元に、特定のジョブをフォアグラウンドに戻すことができます。この機能を利用すれば、複数のプロセスを管理するのが格段に容易になります。
また、fgコマンドを使った後は、フォアグラウンドに戻したプロセスが終了するまで、ターミナルはそのプロセスに専念します。ユーザーはそのプロセスに対して直接操作を行うことができ、必要な入力を行ったり、結果を確認したりすることができます。
このように、fgコマンドは特にインタラクティブなアプリケーションやスクリプトで非常に有用です。たとえば、デバッグ中に特定のプログラムを手動で操作したいときや、入力を必要とする場合に使うと効果的です。是非ともこの機能を使いこなして、作業をさらに効率的に進めてみてください。
実行中のプログラムをフォアグラウンドに戻す方法
実行中のプログラムをフォアグラウンドに戻す方法は非常に簡単です。まず、バックグラウンドで実行しているプログラムを確認するためには、jobsコマンドを使用します。このコマンドを入力すると、現在のセッションで実行中のバックグラウンドプロセスのリストが表示されます。各プロセスには、ジョブ番号が付与されています。
ジョブ番号を確認したら、次はfgコマンドを使用して特定のプロセスをフォアグラウンドに戻します。fg %ジョブ番号と入力することで、そのジョブがフォアグラウンドに戻ります。これによって、ターミナルに戻ってきたプロセスに対して直接入力したり、デバッグを行ったりすることができるようになります。
たとえば、sleep 30をバックグラウンドで実行している場合、jobsコマンドで確認してジョブ番号が表示されたら、fg %1などと入力します。これにより、実行が30秒のスリープからフォアグラウンドに戻り、実際にそのプロセスがどのように動作しているのかを監視できます。
注意点として、フォアグラウンドに戻す際は、そのプロセスが終了するまでターミナルはそのプロセスに専念することになります。このため、ほかの作業ができなくなる点に留意しましょう。必要に応じて別のターミナルを開いて作業を進めると良いでしょう。
このように、実行中のプログラムをフォアグラウンドに戻す方法をしっかりと理解しておくことで、作業の効率が大いに向上します。特に、開発やデバッグの際にはこの操作が重要になってくるでしょう。
実際の例で学ぶフォアグラウンドの実行手順
それでは、実際にフォアグラウンドでプログラムを実行する手順を学んでみましょう。まずは、ターミナルを開いてsleep 60コマンドを入力します。このコマンドは60秒間スリープするプログラムです。通常、これを実行すると、ターミナルはこのプログラムが終了するまで他のコマンドを受け付けなくなります。
次に、このプログラムをバックグラウンドで実行したい場合は、sleep 60 &と入力します。こうすることで、スリープ処理がバックグラウンドで実行され、ターミナルはすぐに他のコマンドを受け付ける状態になります。ここで、jobsコマンドを実行して、バックグラウンドで実行中のプロセスを確認してみましょう。
バックグラウンドで実行中のスリーププロセスが確認できたら、次はそのプロセスをフォアグラウンドに戻します。fg %1と入力することで、最初のバックグラウンドプロセスがフォアグラウンドに戻り、ターミナルにその出力が表示されます。このように、実際のキー操作で確認してみると、理解が深まります。
これにより、フォアグラウンドで実行しているプロセスに対して、ユーザーからの入力を行うことができるようになり、プログラムの進行状況を監視したり、エラーを確認したりできます。さらに、Ctrl + Cを使って実行中のプロセスを強制終了させることも可能です。
実際にこれらの操作を行うことで、フォアグラウンド実行の感覚を体得することができるでしょう。特に、プログラムのデバッグやインタラクティブな操作が求められる場合、フォアグラウンド実行が非常に役立ちますので、ぜひ試してみてください。
エラーメッセージの対処法とトラブルシューティング
Linuxのコマンドラインを使用していると、思わぬエラーメッセージに遭遇することがあります。特に、フォアグラウンドやバックグラウンドでのプログラム実行中にエラーが発生すると、作業が中断されてしまうことも。ここでは、そんなエラーメッセージの対処法やトラブルシューティングについてご紹介します。
まず、エラーメッセージをよく確認することが重要です。ほとんどのエラーメッセージは、何が問題であるかを示してくれます。たとえば、「command not found」というエラーは、指定したコマンドが存在しないことを意味しています。この場合は、コマンドのスペルミスや、必要なパッケージがインストールされていない可能性があります。
また、フォアグラウンドで実行中のプログラムが意図せず終了した場合も、エラーメッセージが表示されます。たとえば、「Segmentation fault」と表示されると、プログラムのバグが考えられます。これに対処するためには、プログラムのソースコードを確認し、問題を修正する必要があります。
バックグラウンドで実行していて、ターミナルから戻す際に「No such job」というエラーが表示された場合は、指定したジョブ番号が無効であることを示しています。jobsコマンドを使用して、現在のバックグラウンドプロセスを再確認することが解決への第一歩です。
エラーに直面したときは、Googleや関連するフォーラムで調べるのも良い手です。他のユーザーが同じ問題を経験し、解決策を共有していることが多いので、情報が豊富です。Linuxコミュニティは非常に活発で、必ず誰かが助けてくれるでしょう。
フォアグラウンド実行を活用するためのヒント
フォアグラウンド実行をより効果的に活用するためのヒントをいくつか紹介します。まず、ターミナルのショートカットキーを利用すると、操作が格段にスピードアップします。たとえば、Ctrl + Cを使えば、実行中のプロセスを強制終了できます。また、Ctrl + Zでプロセスを一時停止し、バックグラウンドに送ることもできます。
次に、ターミナルの履歴機能を活用しましょう。↑キーや↓キーを使うことで、過去に入力したコマンドを簡単に呼び出すことができます。これにより、同じコマンドを何度も打つ手間が省けます。特に長いコマンドでは、この機能が非常に便利です。
さらに、スクリプトを作成しておくことで、よく使うコマンドを簡単に実行できるようになります。シェルスクリプトを作成し、それを実行することで、複雑な操作も一発で行えるようになります。これにより、作業の効率が大幅に向上します。
また、ターミナルセッションを複数開いておくことで、異なる作業を同時に進めることが可能になります。フォアグラウンドで実行中のプロセスがある場合でも、別のターミナルで新しいコマンドを入力できます。これにより、作業のフローが途切れることなく進行します。
最後に、常にコマンドのマニュアルを確認する習慣を身につけましょう。man コマンド名を使うことで、各コマンドの詳細な使用方法を確認できます。この情報を理解しておくことで、より柔軟にコマンドを使いこなすことができるようになります。フォアグラウンド実行をマスターし、Linux環境での作業をより快適に進めましょう。
この記事では、フォアグラウンドでプログラムを実行する方法や、Linuxコマンドに関する基本的な操作方法、さらにはトラブルシューティングのコツについて詳しく解説しました。フォアグラウンドとバックグラウンドの違いを理解し、fgコマンドを使いこなすことで、より効率的な作業環境を実現できるでしょう。Linuxのコマンドライン操作は最初は難しく感じるかもしれませんが、少しずつ慣れていくことで、その強力さを実感できるはずです。さあ、あなたも今日からフォアグラウンド実行を活用して、作業をスムーズに進めていきましょう!
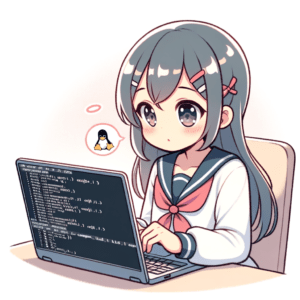
コメント