Linuxを使っていると、プロセス管理は避けて通れない重要なテーマです。その中でも「ps」コマンドは、実行中のプロセスの状態を確認するために非常に便利なツールです。本記事では、Linuxコマンド「ps」について詳しく解説し、使い方や便利なオプション、トラブルシューティングの方法を学んでいきます。
プロセス管理の基本:Linuxコマンド「ps」とは?
Linuxにおけるプロセスとは、実行中のプログラムのことを指します。これには、ユーザーが直接起動したアプリケーションから、システムのバックグラウンドで動いているサービスまで含まれます。プロセス管理は、これらのプロセスを監視・操作するための重要なスキルです。
「ps」は“process status”の略で、現在実行中のプロセスの情報を表示するコマンドです。システム内でどのプロセスが動いているかを簡単に確認できるため、トラブルシューティングやリソース管理の際に非常に有用です。
通常、Linuxではプロセスは一意のプロセスID(PID)を持ちます。「ps」コマンドを使うことで、PIDや実行中のユーザー、CPU使用率などを確認できます。また、プロセスの状態(実行中(R)、待機中(S)、停止中(T)など)を一覧で見ることができるため、非常に効率的です。
「ps」コマンドの基本的な使い方
「ps」コマンドはシンプルながら強力なツールです。基本的な使い方は、単にコマンドラインに「ps」と入力するだけで、現在のシェルで実行中のプロセスが表示されます。
PID TTY TIME CMD
1234 pts/0 00:00:01 bash
5678 pts/0 00:00:00 ps
より多くの情報を確認したい場合は、オプションを追加します。
ps -e: 全プロセスを表示ps -aux: 全ユーザーのプロセスを詳細に表示ps -f: 親プロセスID(PPID)やコマンドライン引数を含めた詳細な情報を表示ps -u username: 特定のユーザーのプロセスを表示ps -p PID: 特定のプロセス情報を表示
「ps」コマンドを活用したトラブルシューティング
トラブルシューティングの際には、CPUやメモリを大量に消費しているプロセスを特定することが重要です。
ps -aux --sort=-%cpu: CPU使用率の高い順にプロセスを表示ps -aux --sort=-%mem: メモリ使用率の高い順にプロセスを表示ps -ef | grep プロセス名: 特定のプロセスを検索
応答しないプロセスを終了させる場合は、以下のコマンドを使用します。
kill PID
killall プロセス名
また、スクリプトと組み合わせて定期的にプロセスを監視することも可能です。
他のプロセス管理コマンドとの使い分け
Linuxには「ps」以外にもプロセス管理に役立つコマンドがあります。
top: リアルタイムでプロセスを監視htop:topの改良版で、より視覚的なインターフェースpgrep: 特定のプロセスを検索kill: プロセスを終了
「ps」はプロセスのスナップショット取得に最適ですが、リアルタイム監視には「top」や「htop」を使用するのが適しています。
まとめ
Linuxの「ps」コマンドは、システム管理に欠かせない強力なツールです。基本的な使い方や便利なオプション、トラブルシューティングの方法を理解することで、システムの健全性を維持し、適切な対応を取ることが可能になります。
プロセス管理をマスターし、より効率的なLinux運用を目指しましょう。
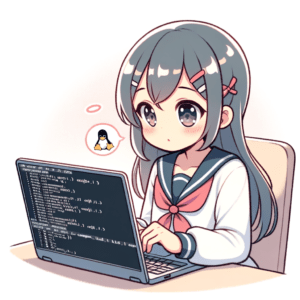
コメント