Linuxのコマンドラインでは、入出力操作を効率的に行うための強力な機能がいくつかあります。その中でも特に便利なものが、リダイレクションのコマンドです。この記事では、入出力リダイレクションの基本から、各種コマンドの具体的な使い方や実行例までを詳しく解説していきます。これを読めば、あなたもLinuxでのファイル操作がグッと快適になるはずです!
コマンドを使った入出力操作の基本を理解しよう
Linuxのコマンドラインで作業をする際、入出力操作は非常に重要です。基本的には、コマンドは入力を受け取り、処理を実行し、結果を出力します。この流れを理解することで、より効果的にLinuxを活用できるようになります。リダイレクションを利用することで、対話的な入出力からファイルを介した処理に切り替えることができ、作業の効率が大幅に向上します。
入出力リダイレクションには、主に「入力リダイレクション」と「出力リダイレクション」の2つがあります。入力リダイレクションは、ファイルの内容をコマンドの入力として使用する方法で、出力リダイレクションは、コマンドの結果をファイルに書き込む方法です。これらを使いこなすことで、複雑な処理や大量のデータを扱う際に非常に便利です。
また、Linuxでは複数のコマンドを組み合わせて使用することができ、リダイレクションを通じてその結果を次のコマンドに渡すことが可能です。これにより、データの流れを効率的に制御でき、スクリプトや自動化の作業もスムーズになります。例えば、データをフィルタリングしたり、特定の形式で整形したりすることが容易に行えます。
リダイレクションを使用するためには、コマンドの基本的な使い方を理解している必要があります。多くのLinuxコマンドは、シンプルな構文を持っており、オプションを指定することで、さらに細かい操作が可能です。GNUコマンドのマニュアルを参照することで、各コマンドの詳細を知ることができます。
リダイレクションは、特定のシェルの機能であり、BashやZshなどの環境で利用可能です。これらのシェルでは、入出力リダイレクションを使った操作が非常にスムーズに行えます。特にBashは、Linuxユーザーに非常に人気のあるシェルで、リダイレクションの使い方も広く知られています。
初心者にとっては、リダイレクションの概念を理解するのが難しいかもしれませんが、実際に手を動かしてみることで、自然と身につくものです。まずは基本的なコマンドを使いながら、どのようにリダイレクションが機能するかを体験してみてください。実践することで、理解が深まります。
リダイレクションを駆使することで、コマンドラインでの作業が格段に効率よくなります。特に、ファイルに結果を保存することで、後からデータを確認したり、他の作業に利用することができます。これにより、作業の流れが一層スムーズになるでしょう。
次のセクションでは、入力リダイレクションの具体的な使い方について見ていきます。これを理解すれば、ファイルからデータを簡単に取り込むことができるようになりますよ!
<コマンド:入力リダイレクションの仕組み
入力リダイレクションは、特定のコマンドに対して、ファイルの内容を入力として提供する機能です。これにより、コマンドラインで対話的に入力する代わりに、事前に用意したデータをコマンドに渡すことができます。具体的には、<という記号を使って、入力ファイルを指定します。
例えば、sortコマンドを使用して、ファイルの内容をソートしたい場合、次のように入力します。
sort < input.txt
ここでは、input.txtというファイルの内容がsortコマンドに渡され、ソートされた結果が標準出力に表示されます。このように、ファイルの内容を簡単にコマンドに渡すことができるのが、入力リダイレクションの魅力です。
入力リダイレクションを使うことで、手動での入力を省略できるため、エラーを減らすことにもつながります。特に、大量のデータを扱う場合や、何度も同じ作業を行う場合には、リダイレクションを活用することで手間を大幅に削減できます。
さらに、データの形式を整えるために、他のコマンドと組み合わせることも可能です。たとえば、catコマンドを使用してファイルの内容を表示する場合も、入力リダイレクションを利用できます。次のように記述します。
cat < input.txt
このコマンドにより、input.txtの内容がそのまま表示されます。このように、入力リダイレクションを使えば、ファイルからのデータの取り込みが簡単になります。
また、スクリプトやプログラム内でのテストデータの投入にもリダイレクションは利用されます。テスト用のデータがファイルに保存されている場合、それを直接コマンドに渡すことができるため、効率的なテストを実現できます。
入力リダイレクションは、特にデータの前処理やフィルタリングを行う際に重宝します。データをファイルに保存し、必要な処理を行うことで、結果を別のファイルに保存したり、可視化することも可能です。
最後に、入力リダイレクションを使用することで、複数の対象に対して同じ処理を行う際にも便利です。複数のファイルを一度に処理する場合、各ファイルを個別に指定する手間を省くことができます。
次のセクションでは、出力リダイレクションについて詳しく解説します。こちらも非常に重要な機能ですので、ぜひチェックしてください!
>コマンド:出力リダイレクションでファイルに保存
出力リダイレクションは、コマンドの実行結果をファイルに保存するための機能です。これにより、コマンドの実行結果を対話的に表示するのではなく、指定したファイルに書き込むことができます。出力リダイレクションには、主に>という記号を使用します。
例えば、コマンドの結果をファイルに保存したい場合、次のように記述します。
echo "Hello, World!" > output.txt
このコマンドを実行すると、Hello, World!というメッセージがoutput.txtファイルに保存されます。もしoutput.txtがすでに存在している場合、このファイルの内容は新しいメッセージに上書きされます。
出力リダイレクションを使うことで、コマンドの結果を簡単に保存できます。特に、解析やデータ処理を行った結果をファイルに保存する際には非常に便利です。結果を記録しておくことで、後から確認したり、他の作業に利用することができます。
また、出力リダイレクションは、スクリプトの結果をログファイルに記録する際にも利用されます。スクリプトを実行するたびに、その結果をファイルに記録しておけば、後から実行履歴を確認することが可能です。これにより、作業のトラッキングが容易になります。
出力リダイレクションは、複数のコマンドの結果を一つのファイルにまとめることもできます。例えば、次のように記述することで、複数のコマンドの出力を一つのファイルに保存できます。
echo "First line" > output.txt
echo "Second line" >> output.txt
ここで、1行目は新規作成されますが、2行目は>>を使って追加されます。このように、出力リダイレクションを組み合わせることで、柔軟にデータを管理できます。
出力リダイレクションは、データのバックアップにも役立ちます。重要なデータをコマンドの実行結果として保存しておけば、データ損失のリスクを軽減できます。特に、システムの管理やデータベースの操作を行う際には、結果を定期的にファイルに保存することが推奨されます。
もし誤ってファイルを上書きしてしまった場合でも、バックアップを取っていれば安心です。定期的に出力リダイレクションを使ってファイルを作成しておくことで、万が一の事態に備えることができるでしょう。
次のセクションでは、出力リダイレクションのさらに便利な活用方法として、出力をファイルに追加する方法について解説します。
>>コマンド:出力をファイルに追加する方法
出力リダイレクションの>コマンドは、ファイルの内容を上書きするのに対し、>>コマンドはファイルの末尾に出力を追加するために使用します。これにより、既存のデータを保持したまま、新しいデータを追加することができます。
例えば、次のように記述します。
echo "New line added." >> output.txt
このコマンドを実行すると、output.txtの内容の最後にNew line added.というテキストが追加されます。既存の内容は消えることなく、新しい情報だけが末尾に加えられます。これは、ログファイルやデータの履歴を持つ際に非常に役立ちます。
出力の追加は、特に定期的なログ記録や、実行結果の追記が必要な場合に便利です。例えば、スクリプトが実行されるたびに、その結果をファイルに追記しておけば、後から実行履歴を確認することができます。これにより、時間の経過と共にデータを追跡することが容易になります。
また、複数のコマンドの出力を一つのファイルに追記する際にも、>>コマンドを使用すると便利です。次のように記述できます。
echo "First entry." >> log.txt
echo "Second entry." >> log.txt
この場合、log.txtファイルに2つのエントリが追記されます。従って、log.txtを確認すると、両方のメッセージが記録されていることになります。このように、情報を段階的に追加することができます。
出力を追加することで、データが失われるリスクを回避できます。特に重要な情報や履歴を持つ場合には、追加して記録していくことで、安全にデータを保存できます。
さらに、実行時間やトラブルシューティングの結果など、詳細な情報をファイルに追加することで、後から分析が必要になったときも、すぐに情報を振り返ることができます。
出力の追加は、特定のファイルに情報を集約するのに特に有効です。例えば、ログファイルにエラーや警告の情報を追記することで、システムの状態を把握する助けとなります。
次のセクションでは、バックグラウンド実行の便利さについて解説します。これにより、コマンドの実行を中断せずに他の作業を進めることが可能になりますので、ぜひご覧ください。
>&コマンド:バックグラウンド実行とその便利さ
バックグラウンド実行は、コマンドを別のプロセスとして実行することで、ターミナルを開いたままにしておくための機能です。これにより、長時間かかるタスクを実行しながら、他のコマンドを同時に実行できます。これを実現するために、コマンドの後ろに&を追加します。
例えば、次のように記述します。
sleep 30 &
このコマンドを実行すると、30秒間のスリープがバックグラウンドで実行され、ターミナルは他のコマンドに対して使用可能な状態のままになります。このように、タスクをバックグラウンドで実行することで、効率的に作業を進めることができます。
バックグラウンド実行は、特に時間がかかる処理や、外部からのデータを待機する場合に役立ちます。例えば、大量のデータを処理するスクリプトや、長時間かかるコンパイルのプロセスなどをバックグラウンドで実行することで、他の作業に集中できます。
また、バックグラウンドで実行しているタスクの進行状況を確認することもできます。jobsコマンドを使用することで、バックグラウンドプロセスの一覧を確認できます。
jobs
このコマンドを実行すると、現在バックグラウンドで実行中のタスクが一覧表示されます。これにより、何が実行中なのかを把握でき、タスクの管理が容易になります。
バックグラウンド実行は、複数の作業を同時に行いたい場合にも便利です。別々のターミナルウィンドウを開くことなく、同じターミナルで異なる処理を進めることができるため、作業の効率が向上します。
ただし、バックグラウンドで実行しているタスクが終了した場合、その通知がターミナルに表示されます。これにより、作業が終わったことを即座に知ることができ、次のアクションをスムーズに行えます。
バックグラウンドプロセスが多くなった場合には、必要に応じてfgコマンドを使用して、特定のバックグラウンドタスクをフォアグラウンドに戻すことも可能です。
fg %1
このコマンドは、ジョブ番号1のバックグラウンドプロセスをフォアグラウンドに戻します。このようにして、必要に応じてタスクを切り替えることができるため、非常に柔軟に作業を進められます。
次のセクションでは、入出力リダイレクションの実行例をいくつか見てみましょう。実際のコマンドを使って、リダイレクションの効果を体感してみてください!
入出力リダイレクションの実行例を見てみよう
実際のコマンドを用いた入出力リダイレクションの例をいくつか見ていきましょう。まずは、入力リダイレクションの例として、wcコマンドを利用してファイルの行数、単語数、バイト数をカウントする方法を紹介します。
wc < sample.txt
このコマンドを実行すると、sample.txtの内容に基づいて行数、単語数、バイト数が表示されます。入力リダイレクションを使用することで、手動で内容をタイプする必要がなくなります。
次に、出力リダイレクションの実行例です。コマンドの結果をファイルに保存する場合、>を使って以下のように記述します。
ls -l > file_list.txt
このコマンドを実行すると、カレントディレクトリ内のファイルとディレクトリの詳細情報がfile_list.txtに保存されます。このファイルを確認することで、後で内容を振り返ることができます。
出力を追加する例も見てみましょう。以下のコマンドを実行すると、output.logに続けて新しい情報が追加されます。
echo "New log entry." >> output.log
このように、出力リダイレクションを使うことで、データを柔軟に管理できます。
次に、バックグラウンド実行の例です。長時間かかる処理をバックグラウンドで実行する場合は、以下のように記述します。
find / -name "*.log" &
このコマンドは、システム全体を検索して.logファイルを見つける処理をバックグラウンドで実行します。ターミナルは引き続き使用可能な状態です。
リダイレクションの結果がどのように表示されるか確認するために、catコマンドを使ってファイルの内容を表示してみましょう。
cat file_list.txt
このコマンドを入力すると、先ほど保存したファイルの内容がターミナルに表示されます。これにより、リダイレクションの効果を視覚的に確認できます。
一般的なスクリプトでも、リダイレクションを積極的に使うことで処理結果やログ情報をファイルに保存し、後に分析を行うことができます。データが大量になる場合や、処理が複雑になる場合には特に重要です。
これらの実行例を通じて、入出力リダイレクションの便利さとその活用方法について理解が深まったことでしょう。次のセクションでは、エラーメッセージをファイルにリダイレクトする方法について解説します。
エラーメッセージをファイルにリダイレクトする方法
Linuxでは、コマンドの実行中に発生するエラーメッセージもファイルにリダイレクトすることができます。これによって、エラーの詳細を後で確認したり、トラブルシューティングに役立てたりすることができます。エラーメッセージは、通常、標準エラー出力(stderr)として処理されます。
エラーメッセージをファイルにリダイレクトするためには、2>という記号を使用します。たとえば、存在しないファイルにアクセスしようとした場合、次のように記述します。
cat nonexistent_file.txt 2> error.log
このコマンドを実行すると、nonexistent_file.txtというファイルが存在しないため、エラーメッセージがerror.logに保存されます。これにより、何が問題だったのかを後から確認できるようになります。
さらに、エラーメッセージを出力ファイルと同じファイルにリダイレクトすることも可能です。この場合、&>を使用します。例えば、次のように記述します。
command &> output.log
このコマンドは、標準出力と標準エラー出力の両方をoutput.logファイルに保存します。これにより、処理の結果とエラーの情報を一元管理できます。
エラーメッセージのリダイレクションは、特にスクリプトを実行する際に役立ちます。スクリプトの実行結果や発生したエラーを記録しておくことで、後から問題を再現したり、修正作業を行ったりする際に非常に便利です。
また、エラーのリダイレクションを利用して、実行ログを整理することも可能です。定期的に実行されるタスクのログを保存する際に、成功した結果とエラーを分けて管理することで、分析がしやすくなります。
次に、エラーログを確認するために、catコマンドを使用してerror.logの内容を表示してみましょう。
cat error.log
このコマンドにより、実行中に発生したエラーメッセージを確認できます。これが、問題解決の手助けとなるでしょう。
トラブルシューティングやデバッグの際には、エラーメッセージをファイルにリダイレクトしておくことで、作業が効率的になります。エラーが発生した原因を明確にし、適切な対処を行うための重要な情報源となります。
次のセクションでは、これまでの内容を基に、リダイレクションを使いこなすためのポイントをまとめます。
まとめ:リダイレクションを使いこなそう!
Linuxにおける入出力リダイレクションは、作業効率を大幅に向上させる便利な機能です。この記事で紹介した各種コマンド(`,>>,&`)を使いこなすことで、ファイルの入出力操作がよりスムーズに行えます。
入力リダイレクションを使用することで、ファイルの内容をコマンドに入力として渡すことができ、手動での入力を省くことができます。これにより、エラーのリスクを減らし、大量のデータを効率的に扱えるようになります。
出力リダイレクションを使えば、コマンドの結果をファイルに保存したり、既存のファイルに情報を追加したりすることができます。これにより、データの分析や履歴管理が容易になり、後から結果を確認することが可能です。
バックグラウンド実行を活用することで、長時間かかるプロセスを実行しながら、他の作業を進めることができます。ターミナルを占有せずに、効率的に作業を進めるための強力な手段です。
また、エラーメッセージをファイルにリダイレクションすることで、トラブルシューティングの際に発生した問題を後から確認できるようになります。これにより、迅速な問題解決が可能になります。
リダイレクションを駆使することで、コマンドラインでの作業が格段に効率よくなります。特に、スクリプトを使った自動化や分析作業を行う際には、リダイレクションが非常に重要な役割を果たします。
最後に、リダイレクションはコマンドを組み合わせて使用することで、さらに強力なツールとなります。データの流れを制御し、必要な情報を効果的に取り扱うために、リダイレクションの機能をしっかりと理解しておきましょう。
これからもリダイレクションを使いこなして、Linuxでの作業をより快適なものにしていきましょう!
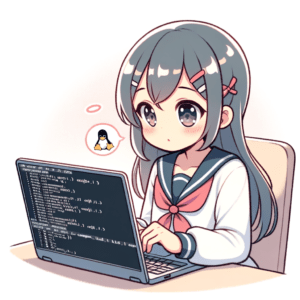
コメント