Linuxを使っていると、日常的にコマンドラインで作業をすることが多いですよね。その際、複雑なコマンドを毎回打つのは面倒だし、効率も悪いです。そんな時に便利なのが「エイリアス(alias)」機能です。この機能を使うことで、長いコマンドを短い別名に置き換えることができ、作業をスムーズに進めることができます。この記事では、Linuxのエイリアスについて詳しく見ていきましょう!
【alias, unalias】コマンドの基本を理解しよう!
エイリアスを作成するためのコマンドが「alias」です。このコマンドを使うことで、長くて難しいコマンドに短い別名をつけることができます。例えば、ls -laというコマンドを「ll」として設定すれば、毎回長いコマンドを打たなくても済むわけです。逆に、不要になったエイリアスを削除するためのコマンドが「unalias」です。これを使って、定義したエイリアスを解除することができます。
エイリアスは主にシェルで動作しており、BashやZshなどのシェルで広く利用されています。シェルは、ユーザーがコマンドを入力してOSに指示を出すためのインターフェースなので、エイリアスを利用することで、作業効率が大幅に向上します。また、エイリアスは一時的なものと永続的なものがあり、それぞれ使い分けが可能です。
エイリアスの基本的な構文は以下の通りです。
alias エイリアス名='実行するコマンド'
例えば、alias ll='ls -la'と入力すれば、今後は「ll」と入力するだけで「ls -la」が実行されるようになります。
ただし、エイリアスにはいくつかの注意点もあります。例えば、元々存在するコマンド名と同じエイリアス名を設定すると、元のコマンドが使えなくなる可能性があります。さらに、エイリアスはシェルセッションが終了すると消えてしまうため、必要に応じて設定し直さなければなりません。
エイリアスを使ってコマンドを簡略化する方法
エイリアスを使うことで、日常的に使用するコマンドを簡略化できます。これによって、手間を減らし、必要な情報にすぐにアクセスできるようになります。特に、複雑なオプションを持つコマンドは、エイリアスを使うことで簡潔に表現できるのが魅力です。
例えば、ログファイルを確認するために、tail -f /var/log/syslogというコマンドをよく使う場合、これをエイリアスとして設定することで、次回からは「log」と入力するだけで済むようになります。エイリアスを設定する際は、自分が使いやすい短い名前を考えるのが良いでしょう。
エイリアスは、特に時間がかかるコマンドや長いコマンドを簡略化するのに役立ちます。例えば、グラフィカルなディレクトリ表示に使うls --color=autoをllsとして設定すれば、視覚的に見やすくなります。これにより、日々の作業がスムーズになり、時間を節約できます。
また、エイリアスはシェルの起動時に自動的に設定されるため、ログインしたときに毎回設定する手間も省けます。これにより、エイリアスを使った環境を手軽に構築できるのが一つのメリットです。特に、開発や運用管理を行っている方にとっては、大きな利点となります。
さらに、特定のプロジェクトやタスクに応じてエイリアスをカスタマイズすることも可能です。これにより、作業環境を個人に最適化し、効率的な作業が実現できます。エイリアスは多機能であり、工夫次第で非常に便利なツールになります。
aliasコマンドの使い方と実行例を紹介!
では、具体的に「alias」コマンドの使い方を見ていきましょう。最初にエイリアスを設定する基本的なコマンドを示します。
例1: 短縮名の設定
alias ll='ls -la'
このコマンドを実行すると、llを入力することで、ls -laが実行されるようになります。これが最も基本的なエイリアスの使い方です。
例2: 色付きのlsコマンド
alias l='ls --color=auto'
これにより、今後は「l」と入力するだけで、色付きのリスト表示ができます。ファイルタイプが色分けされるため、視覚的に見やすくなります。
例3: ディレクトリだけを表示
alias la='ls -A'
これを設定すれば、隠しファイルも含めたディレクトリのリストを簡単に表示できるようになります。
例4: よく使うディレクトリへの移動
alias docs='cd ~/Documents'
このエイリアスを設定することで、docsと入力するだけでDocumentsディレクトリに移動できます。これにより、移動がスムーズになります。
例5: すぐにアクセスできるPython環境
alias py='python3'
Python3を頻繁に使う場合、このエイリアスを設定することで、毎回「python3」と入力する手間が省けます。
これらの例を参考にしながら、自分に合ったエイリアスを設定してみてください。コマンドラインの操作が格段に楽になることでしょう。
unaliasコマンドでエイリアスを削除する方法
エイリアスを設定したものの、時には不要になったり、名前を変更したいと思うこともあります。そんな時に役立つのが「unalias」コマンドです。このコマンドを使うことで、設定したエイリアスを簡単に削除することができます。
「unalias」の基本的な使い方は非常にシンプルです。以下のように入力するだけです。
unalias エイリアス名
例えば、先ほど設定した「ll」というエイリアスを削除したい場合、次のように実行します。
unalias ll
これにより、「ll」と入力しても、もはやls -laが実行されなくなります。
エイリアスを削除する際の注意点として、誤って他の重要なエイリアスを削除しないように気をつけましょう。また、特定のエイリアスを削除した場合、他のセッションではそのエイリアスが依然として有効な場合があるので、必要に応じて確認してください。
一度削除したエイリアスも、再度設定することは可能です。例えば、unalias llで「ll」を削除した後、再度
alias ll='ls -la'
と入力すれば再設定できます。
また、全てのエイリアスを一度に削除したい場合は、unalias -aとコマンドを入力することで、現在設定されている全てのエイリアスをクリアすることができます。しかし、これを実行する際は慎重に行ってください。
知っておくべき便利なエイリアスのサンプル集
エイリアスを活用することで、Linuxでの作業がより快適になります。ここでは、知っておくべき便利なエイリアスのサンプルをいくつか紹介します。
サンプル1: 簡潔なlsコマンド
alias ll='ls -la --color=auto'
通常のlsに色を加え、隠しファイルも表示する便利なエイリアスです。
サンプル2: ディスク使用量の確認
alias du='du -h --max-depth=1'
このエイリアスで、現在のディレクトリ内のディスク使用量をわかりやすく表示できます。
サンプル3: 簡単なgrep検索
alias grep='grep --color=auto'
これにより、grepコマンドで検索した結果が色付きで表示され、見やすくなります。
サンプル4: すぐにSSH接続
alias sshserver='ssh user@yourserver.com'
頻繁に接続するサーバーがある場合、このエイリアスを設定すると便利です。
サンプル5: 簡単なターミナルクリア
alias cls='clear'
Windowsで使う「cls」をもう少し短くするためのエイリアスです。
サンプル6: Python仮想環境の起動
alias venv='source ~/myproject/venv/bin/activate'
特定のプロジェクトで使うPythonの仮想環境を手軽に起動できます。
エイリアスを活用することで、日常的な作業が効率化され、時間を大幅に節約できます。ぜひいくつか試して、自分に合ったエイリアスを作ってみてください。
エイリアスの設定を永続化する方法とは?
エイリアスを設定した後、シェルセッションを終了するとその設定は消えてしまいます。しかし、エイリアスを永続化する方法があります。設定を永続化するためには、通常、ユーザーのホームディレクトリにあるシェルの設定ファイルに記述します。
Bashを使用している場合、一般的には~/.bashrcファイルを編集します。以下の手順で永続的なエイリアスを設定しましょう。
- ターミナルを開きます。
- テキストエディタを使って
~/.bashrcを開きます。例えば、以下のように入力します。nano ~/.bashrc - ファイルの末尾に、設定したいエイリアスを追加します。例:
alias ll='ls -la --color=auto' - 変更を保存してファイルを閉じます。
- 設定を反映するために、以下のコマンドを実行します。
source ~/.bashrc
これで、次回ログインしたときにも設定したエイリアスが有効になります。Zshを使用している場合は、~/.zshrcを編集する手順も似ていますので、同様に設定できます。
最初は少し手間かもしれませんが、エイリアスを永続化することで、日常的な作業がより快適に行えます。自分の作業スタイルに合わせて、エイリアスをカスタマイズしてみてください。
よくあるエラーとその対処法を解説!
エイリアスを設定しているとき、時々エラーが発生することがあります。ここではよくあるエラーとその対処法を解説します。
エラー1: 「command not found」
エイリアスを設定した際、元となるコマンドが存在しない場合、このエラーが表示されます。例えば、alias ll='ls -la'の設定でlsが存在しない場合です。この場合、正しいコマンドが存在するか確認しましょう。
エラー2: エイリアスが反映されない
設定したエイリアスが反映されないことがあります。これは、シェルセッションを再起動していない場合や、~/.bashrcを読み込んでいない場合です。この時は、source ~/.bashrcを実行してみてください。
エラー3: エイリアス名の重複
エイリアス名が既存のコマンド名と重複すると、予期しない動作をすることがあります。この場合、新しいエイリアス名を選ぶことをお勧めします。
エラー4: シンタックスエラー
エイリアスの設定時に構文ミスがあるとエラーが発生します。特に、クォートが正しくない場合などは注意が必要です。設定内容を再確認しましょう。
エラー5: すでに存在するエイリアスを上書き
同じエイリアス名で再度設定を行うと、元のエイリアスが上書きされます。これを意図している場合は問題ありませんが、元に戻したい場合はunaliasコマンドを使って削除する必要があります。
これらの一般的なエラーに対処することで、エイリアスを正しく設定し、使いこなすことができるようになります。エラーが発生した際には、冷静に原因を探って対処していきましょう。
エイリアスを活用することで、Linuxでの作業が驚くほど快適になります。複雑なコマンドを短縮し、日常の作業を効率化するために、ぜひエイリアスを設定してみてください。この記事で紹介した内容を参考に、あなた自身の作業スタイルに最適なエイリアスを見つけ、Linuxライフを楽しんでください!
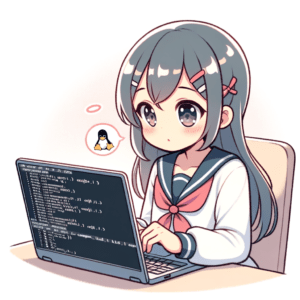
コメント