Linuxのコマンドラインを使っていると、過去に実行したコマンドを再利用したくなる瞬間が多々あります。その時、役に立つのが「history」コマンドです。このコマンドは、ユーザーがこれまでに入力したコマンドの履歴を表示するための便利なツールです。今回は、Linuxにおける「history」コマンドの使い方や活用法について詳しく解説します。履歴をうまく活用することで、作業の効率をアップさせましょう。
コマンド履歴を表示するコマンド「history」とは?
「history」コマンドは、シェルで実行したコマンドの履歴を表示するための非常にシンプルで便利なツールです。このコマンドを使うことで、過去に実行したコマンドを一覧で確認でき、再利用する際にも大変便利です。Linuxの多くのシェル、特にBashシェルでよく使用されています。
このコマンドは、特定のセッションで実行したコマンドだけではなく、すべてのセッションの履歴も保存しておくことが可能です。これにより、再起動後や別のセッションでの作業でも、以前のコマンドを簡単に確認できるのです。
「history」コマンドは、単に履歴を表示するだけでなく、コマンド番号を指定してそのコマンドを再実行することもできます。これにより、頻繁に使用するコマンドをすぐに呼び出すことができ、作業速度が向上します。
また、コマンドの履歴は、ユーザーがターミナルで行った操作をトラッキングするのにも役立ちます。特に長いコマンドや複雑なオプションを使用する場合、その履歴を参照することで、再度同じ操作を行う手間を省くことができます。
一般的には、履歴は「~/.bash_history」ファイルに保存されており、シェルを終了する際に自動的に更新されます。このファイルを直接編集することも可能ですが、通常は「history」コマンドを使った方が簡単です。
Linuxでの「history」コマンドの基本的な使い方
「history」コマンドは、非常にシンプルに使うことができます。コマンドラインで単に「history」と入力するだけで、実行したコマンドの一覧が表示されます。デフォルトでは、最近に実行したコマンドが上から下に表示されます。
表示される履歴には、それぞれのコマンドに番号が付与されています。この番号を使って特定のコマンドを再実行することが可能です。たとえば、コマンド番号が42のコマンドを再実行したい場合、「!42」と入力することで、そのコマンドを即座に実行できます。
また、表示される行数は設定によって変更することができます。デフォルトでは、1000行の履歴が保存されますが、環境変数「HISTSIZE」を使ってこの数値を変更することが可能です。たとえば、「export HISTSIZE=2000」と入力することで、履歴を2000行まで保存できます。
履歴の表示にはオプションも用意されており、「history -n」や「history -r」などを使って、履歴を読み込んだり追加したりすることもできます。自分の作業スタイルに合わせて、履歴の管理を行うことが重要です。
さらに、実行したコマンドの履歴を確認することで、どのコマンドがよく使われるのか、どのような操作を行ったのかを振り返ることができ、次回の作業に役立てることができます。
コマンド履歴の表示形式をカスタマイズする方法
Linuxの「history」コマンドは、表示形式をカスタマイズすることができます。これにより、自分が見やすい形で履歴を確認できるようになります。たとえば、表示するコマンドの数や、出力形式を変更することが可能です。
最初に考慮すべきなのは、環境変数「HISTSIZE」と「HISTFILESIZE」です。「HISTSIZE」はメモリに保持する履歴の行数を決め、「HISTFILESIZE」はファイルに保存する履歴の行数を指定します。これらを適切に設定することで、必要な履歴を確保できます。
さらに、履歴の表示に関する設定は「~/.bashrc」ファイルに記述することができ、シェル起動時に自動的に反映されるようになります。たとえば、履歴の重複を防ぐために、「HISTCONTROL」環境変数を設定することができます。「HISTCONTROL=ignoredups」と設定することで、連続して同じコマンドを実行した場合、その重複を履歴に残さないようにできます。
また、履歴のタイムスタンプを表示することも可能です。これを行うには、「HISTTIMEFORMAT」環境変数を設定します。たとえば、「export HISTTIMEFORMAT=’%F %T ‘」と設定することで、履歴に実行日時を付加して表示できます。
最後に、履歴をファイルに保存する際の形式もカスタマイズできるため、自分のニーズに合わせて情報を整理することが可能です。これにより、後から履歴を見返す際に、より迅速に必要な情報を見つけることができます。
特定の履歴を検索する便利なオプションをご紹介
「history」コマンドには、特定の履歴を検索するための便利なオプションがいくつか用意されています。これにより、膨大な履歴の中から目的のコマンドを簡単に見つけ出すことができるのです。
まず、最も基本的な方法は、履歴を表示した後に「grep」コマンドを使ってフィルタリングすることです。たとえば、「history | grep ls」と入力すれば、過去に実行した「ls」コマンドのみを表示することができます。この方法は、特定のコマンドやキーワードを探す際に非常に便利です。
次に、Bashシェルには「CTRL + R」というショートカットキーがあります。これを使うと、逆順に履歴を検索できます。キーを押すたびに、以前に実行したコマンドが順に表示されるため、目的のコマンドが見つかるまで繰り返し押すことができます。
また、特定のコマンドをより効率的に検索するために、履歴の検索機能を拡張することも可能です。たとえば、検索したいキーワードの前に「!」を付けることで、直前に実行したコマンドを呼び出すことができます。これにより、特定のキーワードに関連する最新のコマンドをすぐに再実行できます。
さらに、履歴の表示を行う際、特定の行番号範囲を指定して絞り込むことも可能です。たとえば、「history 10 20」と入力することで、10行目から20行目までの履歴のみを表示できます。これにより、必要な履歴を効率的に見つけることができます。
これらの方法を活用することで、コマンド履歴を効果的に活用し、作業の効率化を図ることができます。
コマンド履歴をファイルに保存するテクニック
Linuxでは、コマンド履歴をファイルに保存することができます。これにより、後から履歴を確認したり、他のシステムに移行したりする際に便利です。まず、履歴をファイルに保存する基本的な方法を見てみましょう。
通常、コマンド履歴は「~/.bash_history」ファイルに自動的に保存されますが、手動で他のファイルに履歴をエクスポートしたい場合は、「history」コマンドとリダイレクトを組み合わせることができます。たとえば、「history > my_history.txt」と入力すると、現在のコマンド履歴が「my_history.txt」というファイルに保存されます。
さらに、履歴を他のシステムに移行したい場合、保存したファイルをscpやrsyncなどのコマンドを使って他のマシンに転送できます。この方法を使えば、異なる環境間で履歴を共有することができ、作業の引き継ぎがスムーズに行えます。
また、定期的に履歴を保存するための自動化スクリプトを作成することも可能です。たとえば、cronジョブを使って定期的に履歴をバックアップすることで、重要なコマンドを失うリスクを軽減できます。
履歴をファイルに保存する際には、必要な情報だけを抽出して保存することも考慮しましょう。たとえば、特定の期間内に実行したコマンドのみを保存するためには、grepやawkなどのコマンドを使用してフィルタリングすることができます。
このようなテクニックを駆使することで、コマンド履歴を効果的に管理し、必要な情報をいつでも簡単に取り出せるようにしておきましょう。
履歴をクリアする方法とその理由について
コマンド履歴を管理する上で、時には履歴をクリアする必要がある場合もあります。不要な履歴を残しておくと、プライバシーの観点から問題が発生することがありますし、履歴が膨大になりすぎると、必要なコマンドを見つけにくくなります。
履歴をクリアするには、シンプルに「history -c」と入力するだけで、現在のセッションの履歴をすべて削除することができます。このコマンドは、シェルを終了させる前に実行すれば、履歴を完全にクリアできます。
さらに、全ての履歴をクリアするだけでなく、特定のコマンドを削除することも可能です。たとえば、「history -d 」を使うことで、指定した番号のコマンドを履歴から削除できます。これにより、特定のコマンドだけを残すことができ、履歴の整理ができます。
プライバシーを重視する場合は、特定のコマンドや機密情報が履歴に残らないようにするために、履歴をクリアすることが重要です。特に、パスワードや個人情報を扱うコマンドは、履歴に残らないように注意しましょう。
また、履歴が膨大になると、システムのパフォーマンスに影響を与えることもあります。そのため、定期的に履歴を整理し、不要なコマンドを削除することが推奨されます。
「history」コマンドを使った便利な活用例集
「history」コマンドは、ただ単に履歴を表示するだけではなく、さまざまな便利な活用方法があります。ここでは、実際に役立つ活用例をいくつか紹介します。
まず、最も一般的な利用法は、過去に実行したコマンドの再実行です。たとえば、数日前に実行した長いコマンドを再度実行したいとき、履歴を確認し、その番号を使って「!番号」と入力すれば、瞬時に再実行できます。
次に、特定のコマンドの使用頻度を確認するために、履歴を分析することも有効です。たとえば、「history | awk ‘{print $2}’ | sort | uniq -c | sort -nr」と入力すれば、実行したコマンドの使用回数を確認できます。これにより、よく使うコマンドや、見直すべきコマンドが分かります。
また、履歴を利用して、作業の進捗を確認することもできます。たとえば、特定のプロジェクトに関連するコマンドを履歴から抜粋し、進行状況を振り返ることができます。これにより、効率的な作業が可能になります。
コマンド履歴を使って、特定の作業を自動化することもできます。たとえば、定期的に実行するタスクをスクリプト化し、履歴から抜き出すことで、手作業を減らせます。
これらの活用例を参考に、日々の作業をより効率的に進めるために「history」コマンドを活用してみてください。
より効率的に作業するための履歴管理のポイント
コマンド履歴を効果的に管理することで、Linuxでの作業をより効率的に行うことができます。ここでは、履歴管理のための具体的なポイントをいくつか紹介します。
まず第一に、履歴を定期的に整理することが重要です。不要な履歴が溜まると、必要なコマンドを見つけるのが難しくなります。定期的に履歴を確認し、不要なコマンドを削除することで、履歴をスッキリ保つことができます。
次に、履歴の保存先を確認しておくことも大切です。「~/.bash_history」ファイルに保存される履歴の確認や、必要に応じてバックアップを取ることで、重要な情報を失うリスクを減らせます。
また、履歴を検索する際に「grep」や「CTRL + R」を活用することで、必要な情報を迅速に見つけることができます。これらの機能を使いこなすことで、作業の効率が格段に向上します。
さらに、環境変数を活用して履歴の管理設定をカスタマイズしましょう。自分にとって使いやすい設定を行うことで、作業の快適さが向上します。
最後に、履歴を活用して作業の自動化を行うことも一つの手です。よく使うコマンドをスクリプト化し、必要に応じて簡単に呼び出せるようにしておくと、作業がスムーズに進みます。
Linuxの「history」コマンドは、単なる履歴表示ツール以上の価値があります。適切に活用すれば、作業の効率を大幅に向上させることができます。この記事で紹介したテクニックやポイントを参考に、自分なりの履歴管理方法を見つけて、より快適なLinuxライフを送ってください。
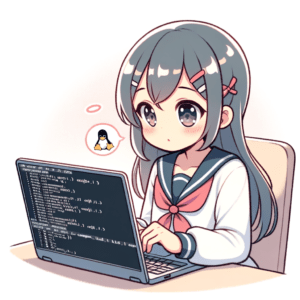
コメント