VMware「vCenter6.5」のインストール手順となります。
インストール前にはDNSサーバーを構築し、名前解決でアクセスできる環境を整えた方が便利です。
※インストール時にも参照DNSサーバーの設定があります。
vCenter6.5をインストールする手順
vCenter6.5をインストールするにはインストーラーが必要となります。
下記URLページへアクセスし、インストーラーをダウンロードします。
vCenterインストール用の仮想マシンからインストーラーを起動
インストーラーダウンロード後、インストールを実施しる仮想マシンから、isoファイル内のインストーラーを起動します。
起動後、以下の画面が表示されるので「インストール」をクリックします。
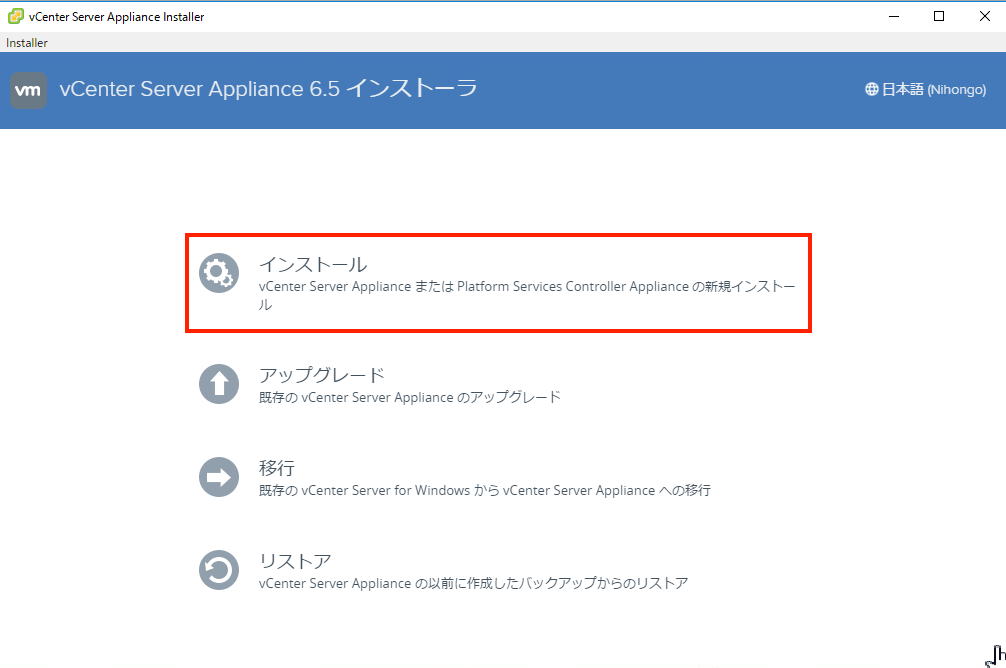
「アプライアンスのデプロイ」画面でそのまま「次へ」をクリックします。
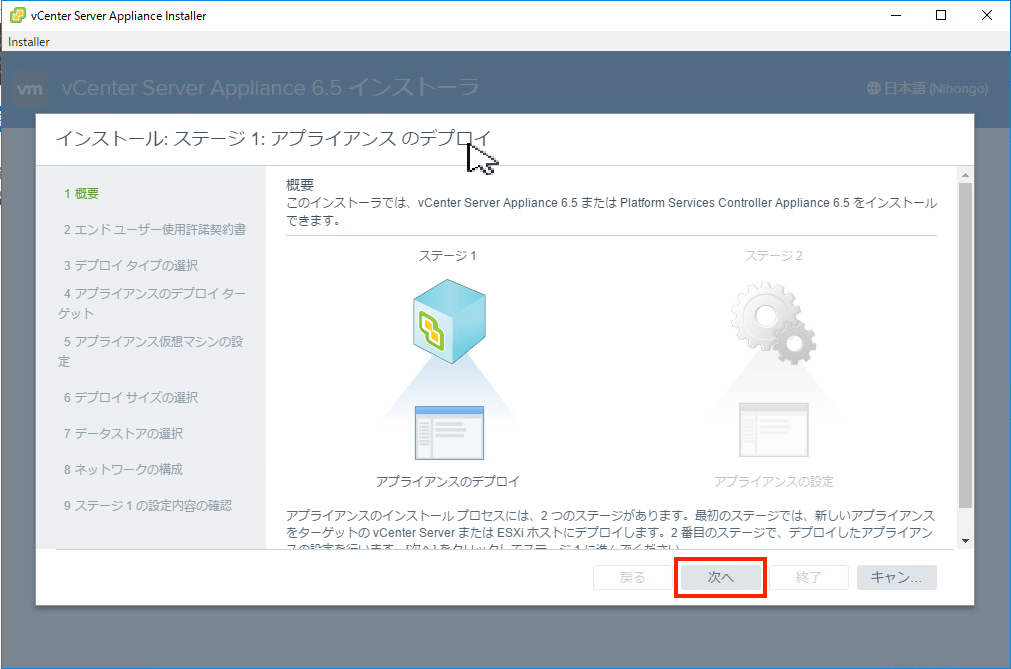
「ユーザー使用許諾契約書」の内容を確認後、「同意」にチェックし、「次へ」をクリックします。
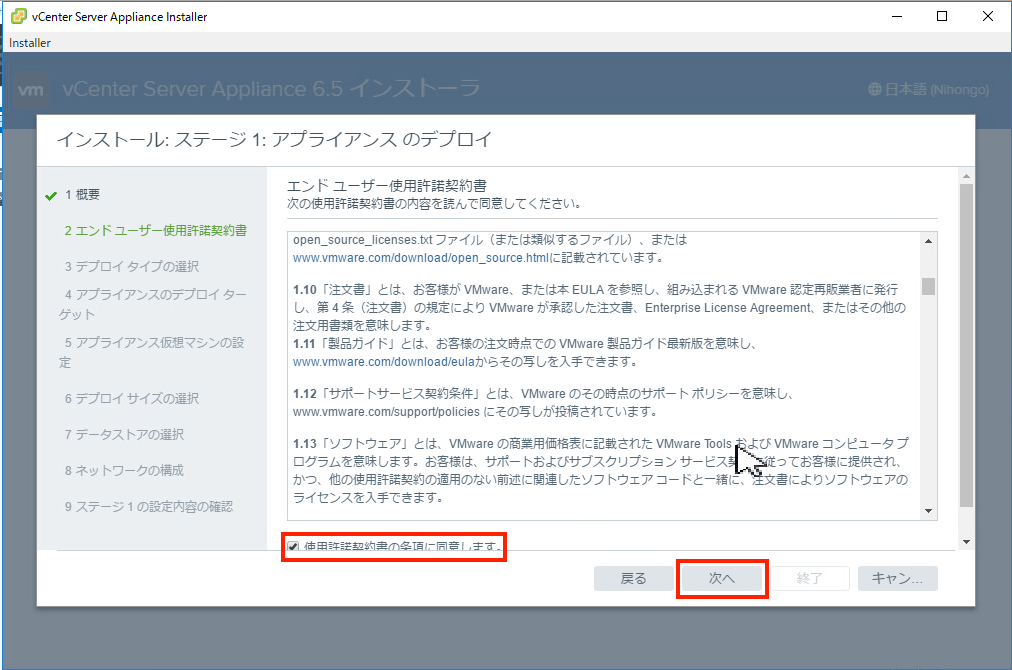
「デプロイ タイプの選択」画面で「Platform Services Controllerが組み込まれたvCenter Server」を選択し、「次へ」をクリックします。
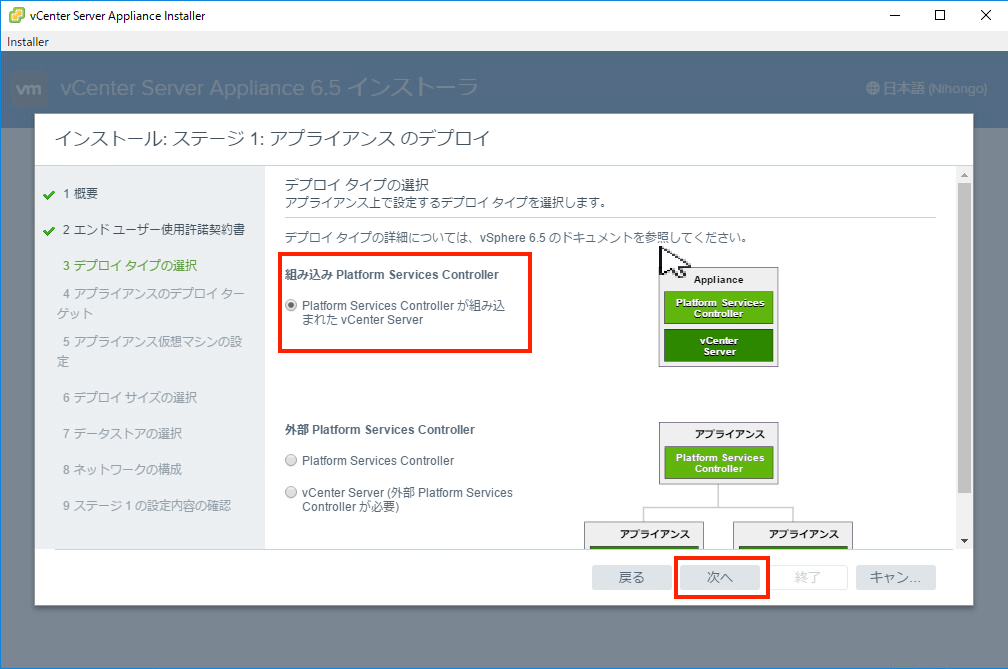
「アプライアンスのデプロイターゲット」でvCenterをデプロイする先のESXiホスト(IPアドレス、もしくはホスト名)を指定し、対象となるESXiホストのroot、パスワードを入力し、「次へ」をクリックします。
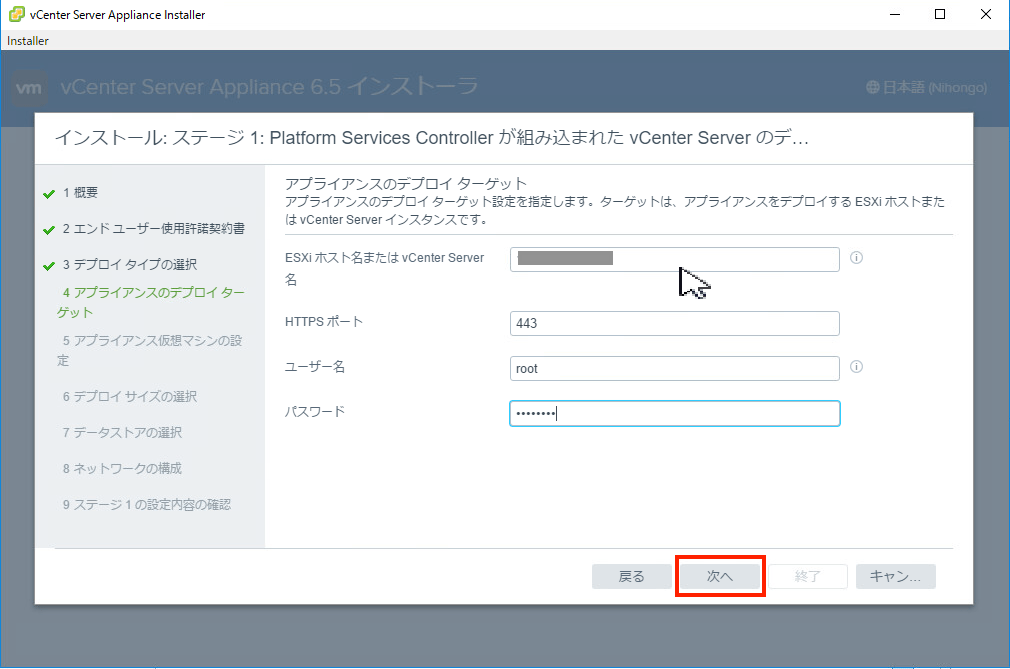
「証明書に関する警告」のポップアップが表示されるので「はい」をクリックします。
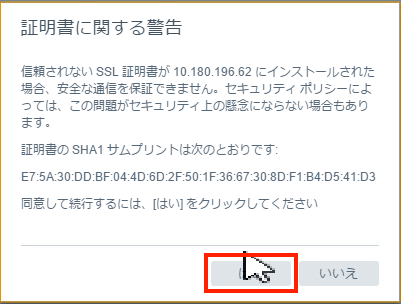
「アプライアンス仮想マシンの設定」で仮想マシン名(vCenter名)を任意で設定し、rootパスワードを設定し、「次へ」をクリックします。
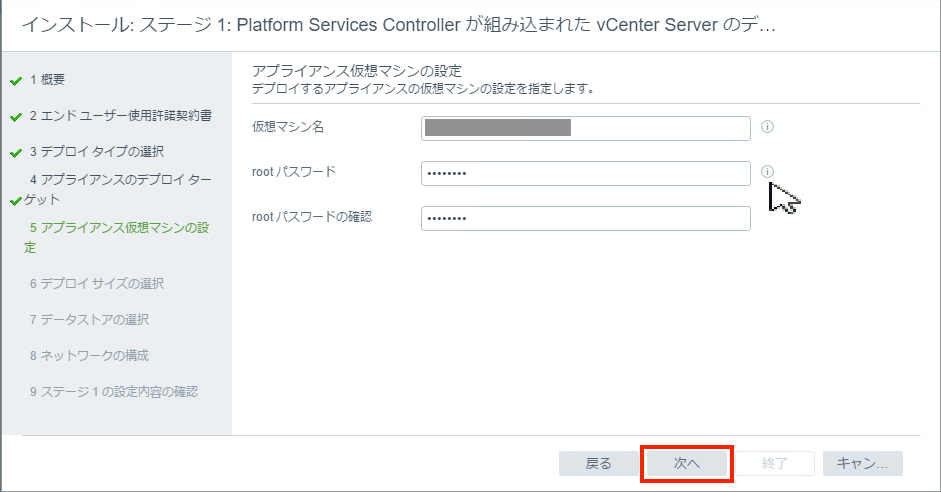
「デプロイ サイズの選択」で仮想環境に合わせてvCenterのサイズを選択肢ます。
ここでは、検証環境となるので「極小」を選択します。
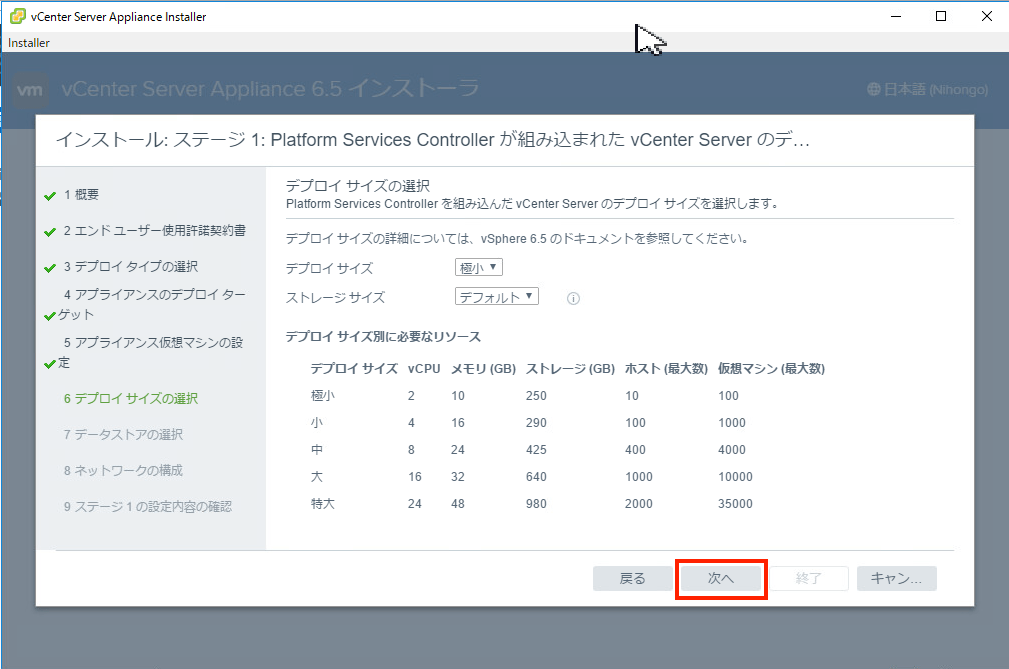
「データストアの選択」画面で、vCenterのデータの保存場所を選択し、「次へ」をクリックします。
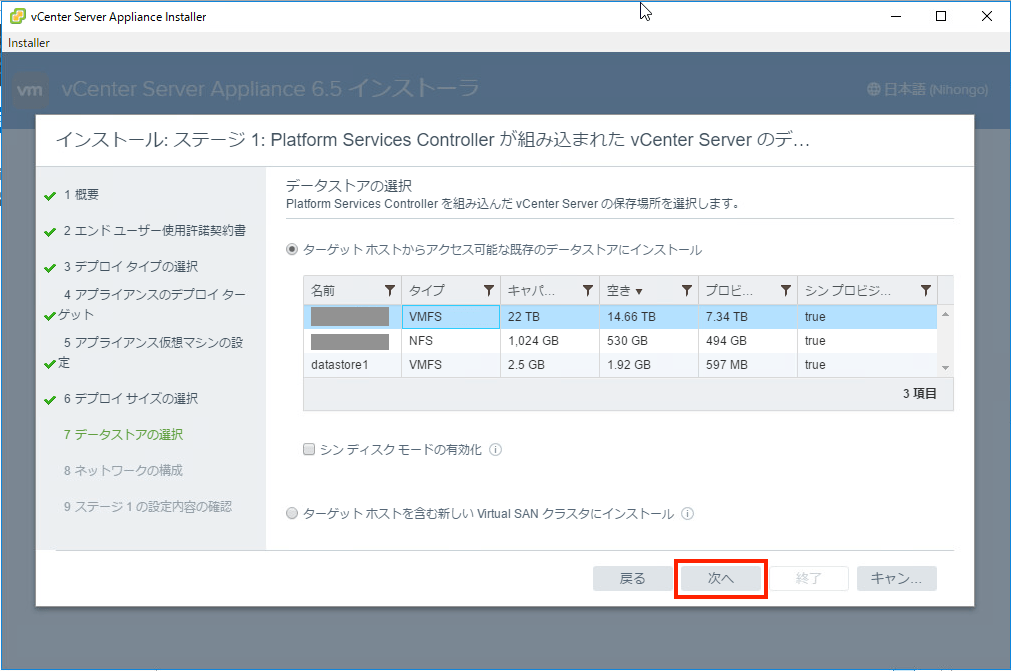
「ネットワークの構成」で以下を設定します。
- ネットワーク:使用するNICを選択
- IPバージョン:IPv4もしくはIPv6を選択
- IP割り当て:固定
- システム名:vCenter名(任意)設定
- IPアドレス、サブネットマスク、デフォルトゲートウェイ:vCenterに設定するIPを設定
- DNSサーバ:インストールにほぼ必須となるので設定。ない場合は事前に構築。
設定後、「次へ」をクリックします。
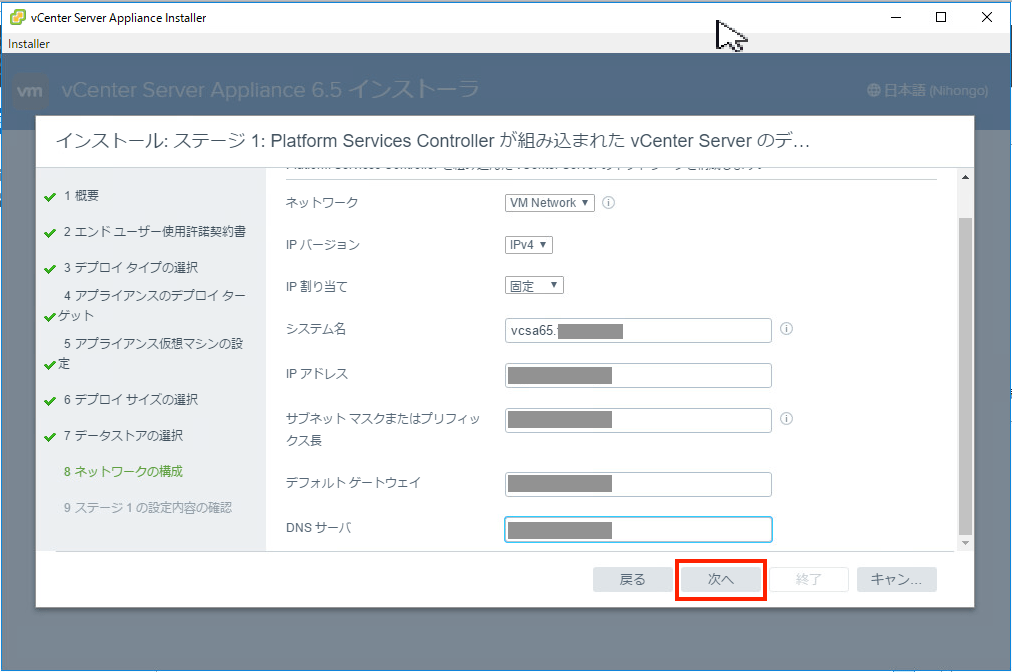
ステージ1設定確認後、「終了」をクリックします。
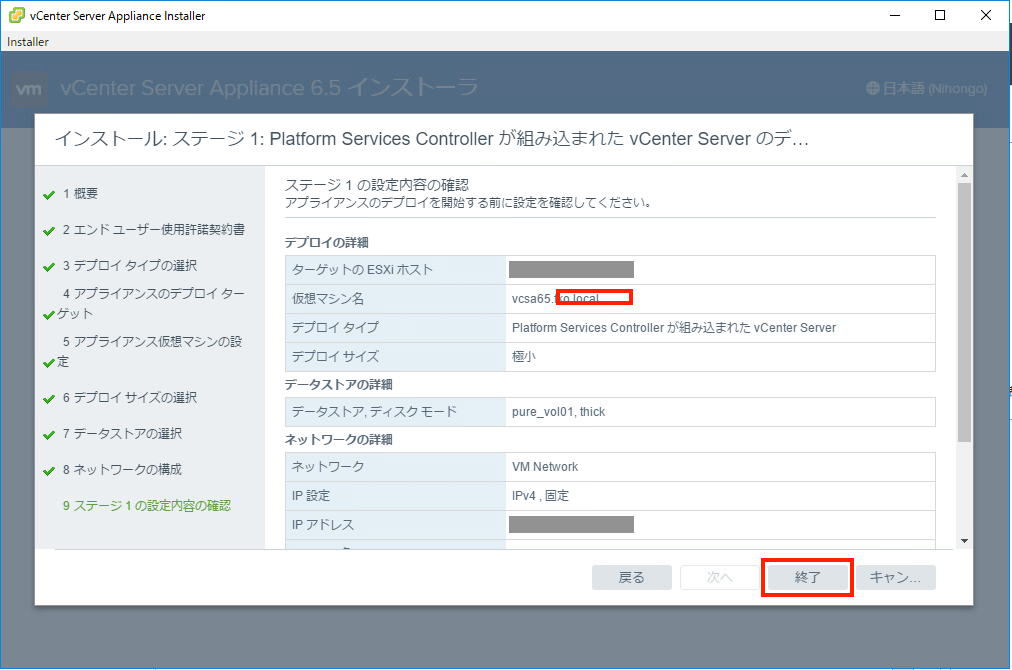
完了後、ステージ2を実施すれば完了です。
ステージ2以降の設定は以下のページを参考にしてください。
【MVware】vCenter7.0インストール手順
コメント