「VMware」vCenter7.0のインストール手順となります。
基本vCenterのインストールには、事前にDNSを構築し、名前解決ができる環境を用意しておきましょう。
vCenter7.0をインストールする手順
vCenter7.0をインストールするにはインストーラーが必要となります。
下記URLページへアクセスし、インストーラーをダウンロードします。
vCenterインストール用の仮想マシンからインストーラーを起動
インストーラーダウンロード後、インストールを実施しる仮想マシンから、isoファイル内のインストーラーを起動します。
起動後、以下の画面が表示されるので「インストール」をクリックします。

起動後、以下の画面が表示されるので「Install」をクリックします。
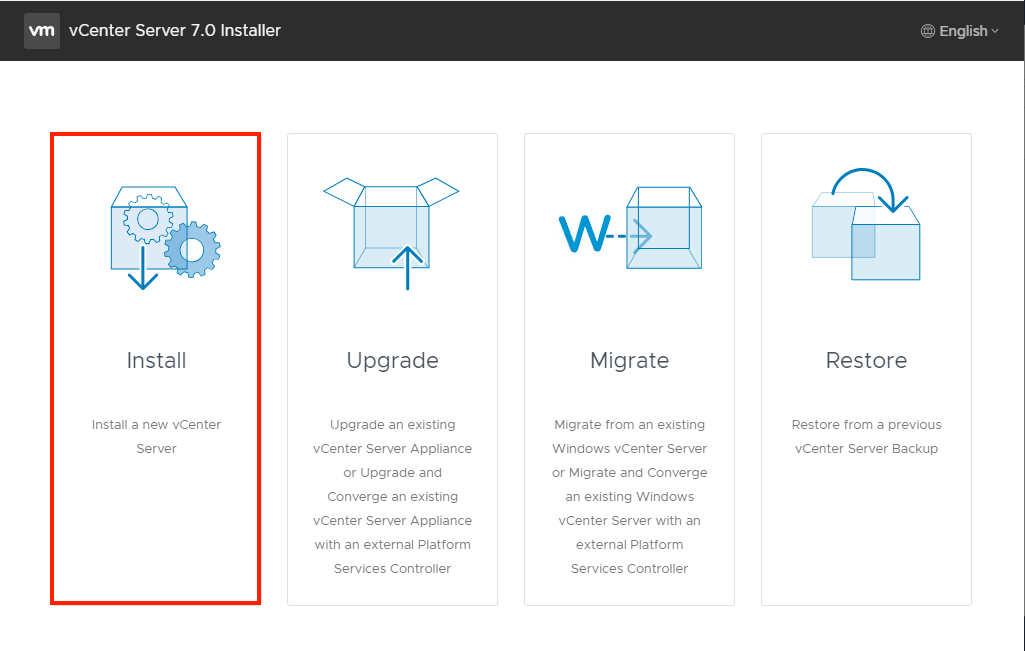
「アプライアンスのデプロイ」画面でそのまま「NEXT」をクリックします。
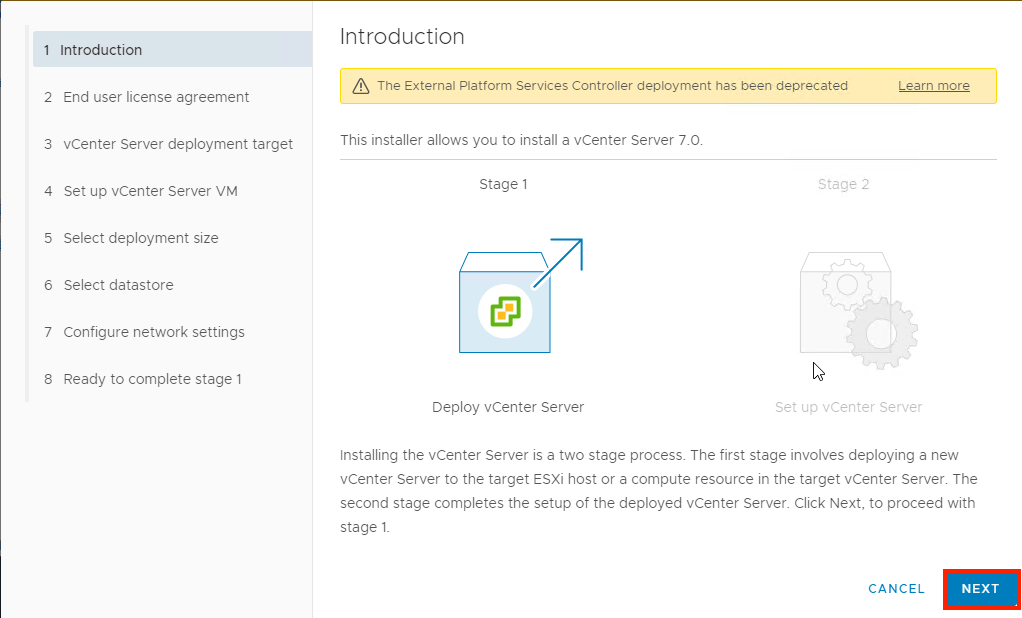
「ユーザー使用許諾契約書」の内容を確認後、「同意」にチェックし、「NEXT」をクリックします。
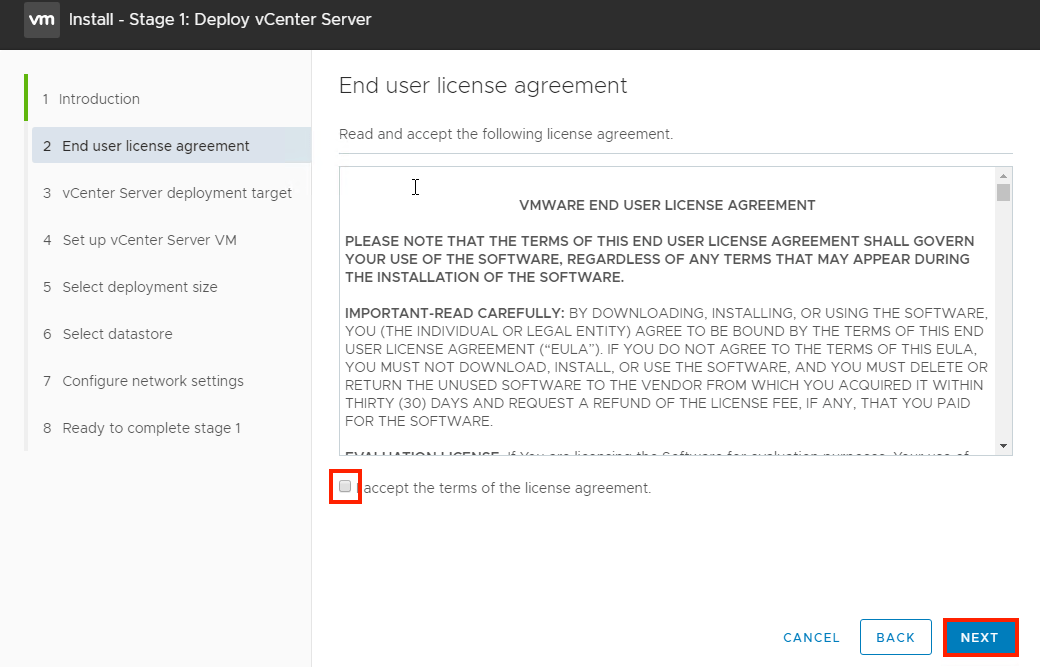
「アプライアンスのデプロイターゲット」でvCenterをデプロイする先のESXiホスト(IPアドレス、もしくはホスト名)を指定し、対象となるESXiホストのroot、パスワードを入力し、「NEXT」をクリックします。

「証明書に関する警告」のポップアップが表示されるので「YES」をクリックします。

「アプライアンス仮想マシンの設定」で仮想マシン名(vCenter名)を任意で設定し、rootパスワードを設定し、「NEXT」をクリックします。
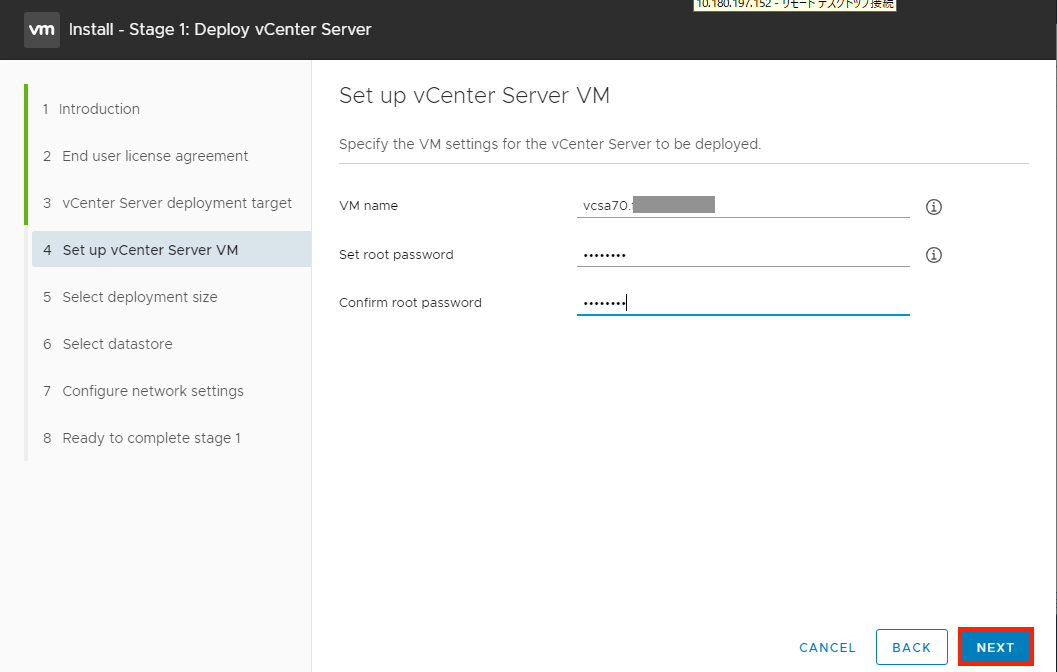
「デプロイ サイズの選択」で仮想環境に合わせてvCenterのサイズを選択肢ます。

「データストアの選択」画面で、vCenterのデータの保存場所を選択し、「NEXT」をクリックします。
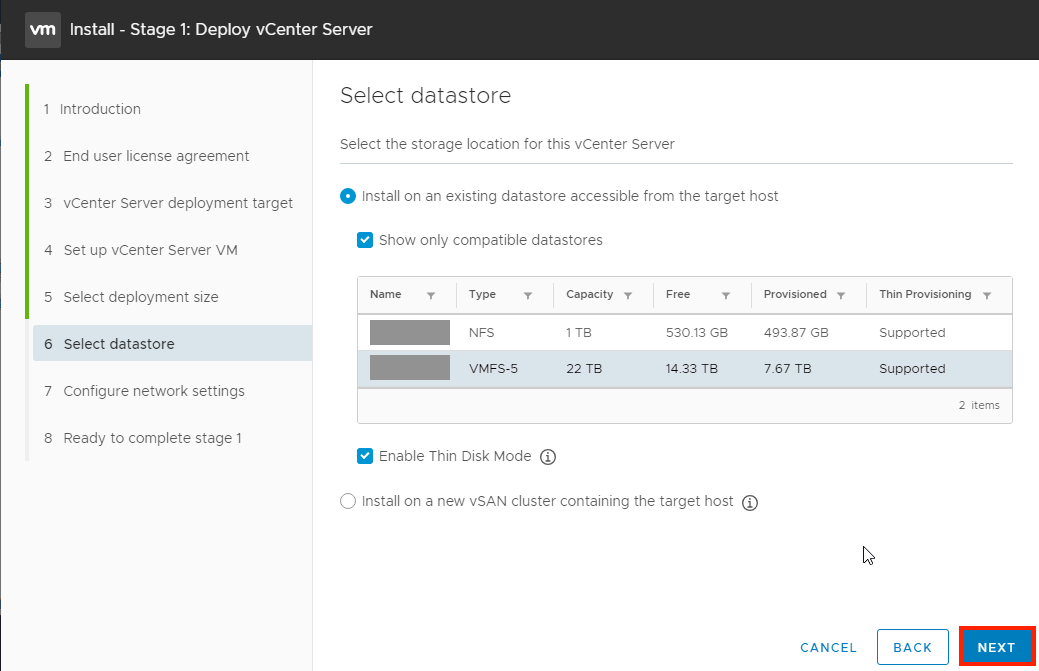
「ネットワークの構成」で以下を設定します。
- Network:使用するNICを選択
- IP version:IPv4もしくはIPv6を選択
- IP assignment:static
- FQDN:ドメイン名を入れたFQDN名(例:vcsa.test.local)
- IPアドレス、サブネットマスク、デフォルトゲートウェイ:vCenterに設定するIPを設定
- DNSserver:インストールにほぼ必須となるので設定。ない場合は事前に構築
設定後、「NEXT」をクリックします。

ステージ1設定確認後、「FINISH」をクリックします。
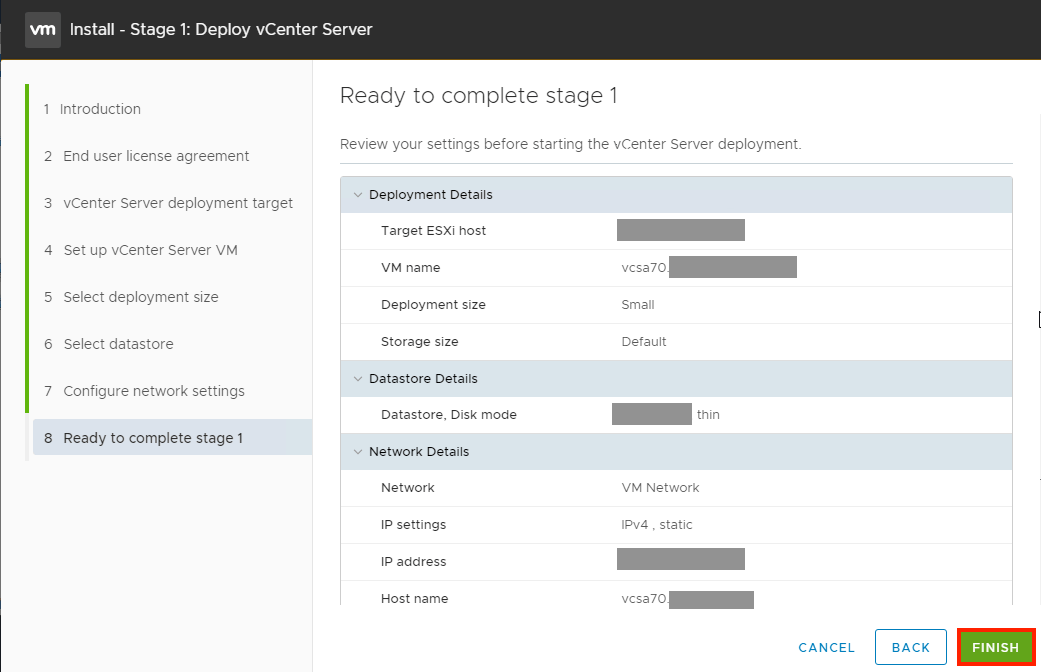
「FINISH」をクリック後、以下のポップアップが表示され、vCenterのデプロイを実施します。
「CONTINUE」をクリックします。
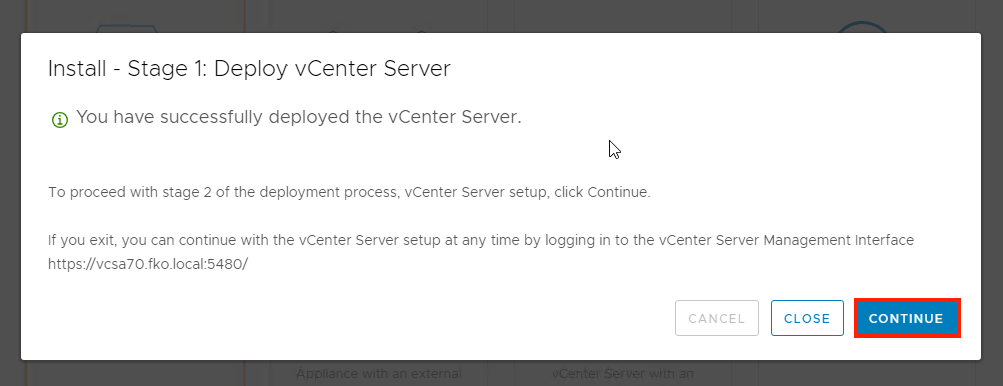
vCenterデプロイ「ステージ2」の実施
デプロイが正常に完了すると、以下のように「ステージ2:vCenter Server Applianceの設定」に進みます。
そのまま「NEXT」をクリックします。
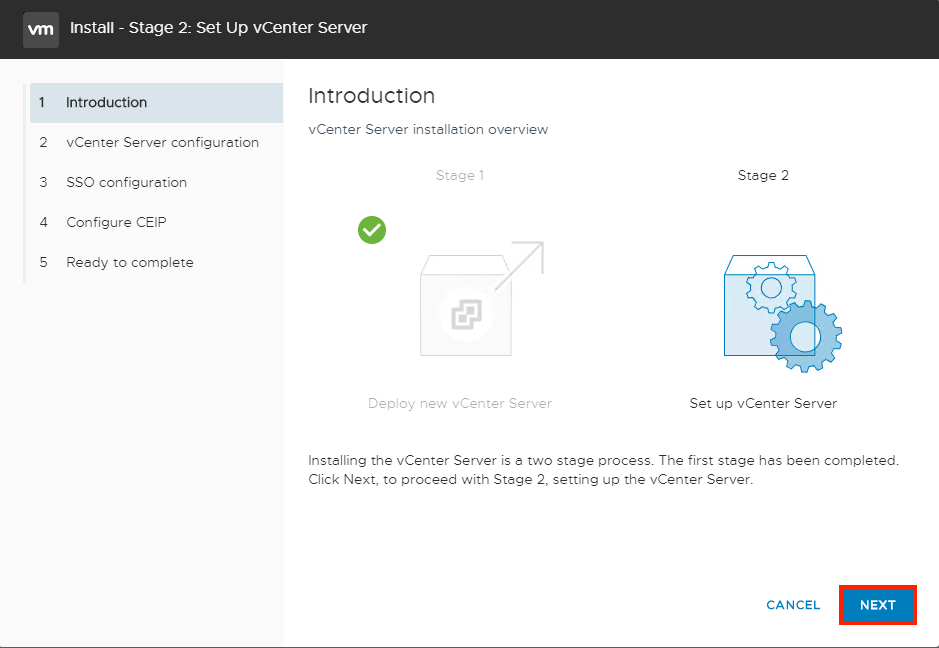
「アプライアンス設定」で以下を選択します。
- 時刻同期モード:時刻をESXiホストと同期(デフォルトのまま)
- SSHアクセス:Enable
設定後、「NEXT」をクリックします。
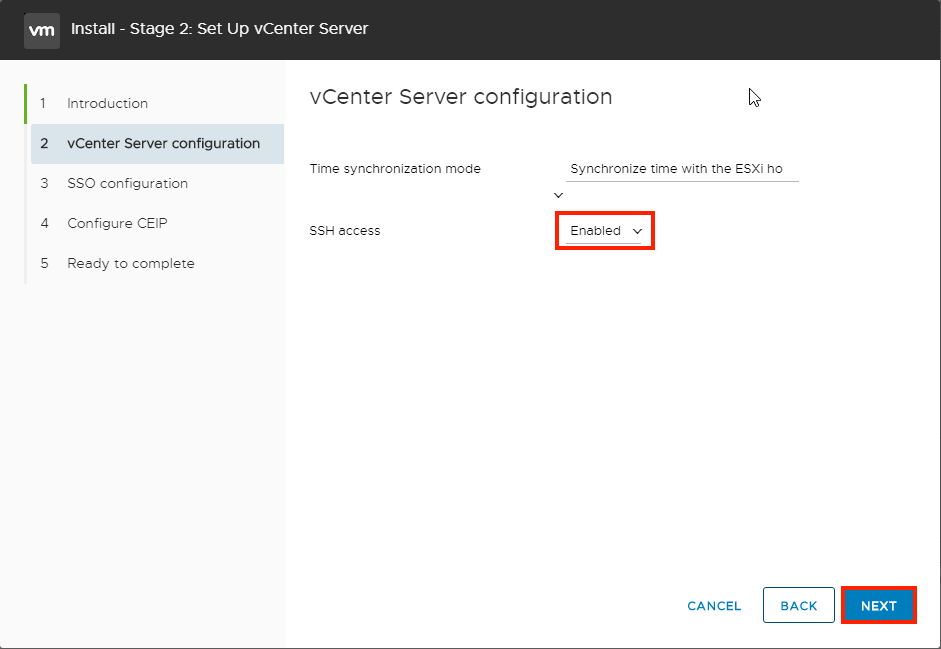
「SSO設定」で新しいSSOドメインの作成をします。
これはvCenterログイン時のID/Passとなるので注意しましょう。
以下は、ID:「administrator.vsphere.local」、パスワード:「password」を例とします。
- Single Sign-On ドメイン名: vsphere.local
- Single Sign-On ユーザー名: administrator
- Single Sign-On パスワード: password
- パスワードの確認: password
設定完了後、「NEXT」をクリックします。
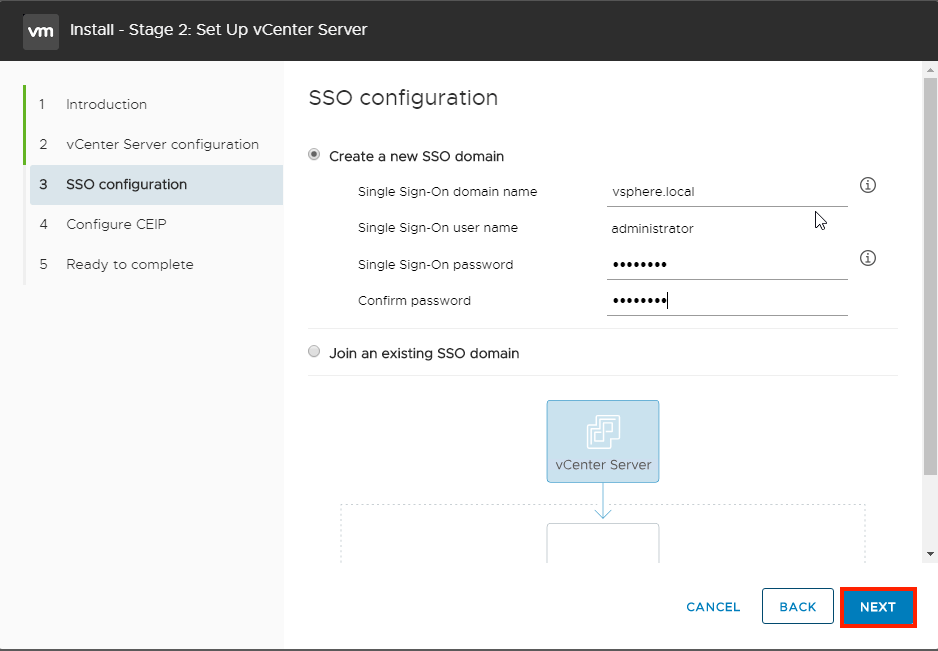
「CEIPの設定」画面でチェックを外し、「NEXT」をクリックします。
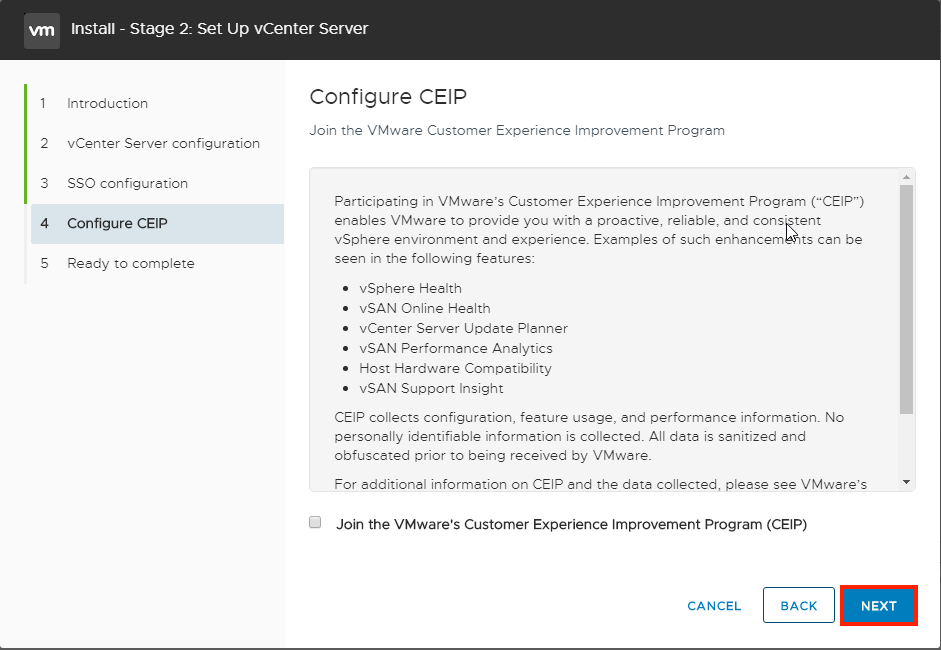
「設定の確認」で設定情報に問題がないことを確認し、「FINISH」をクリックします。
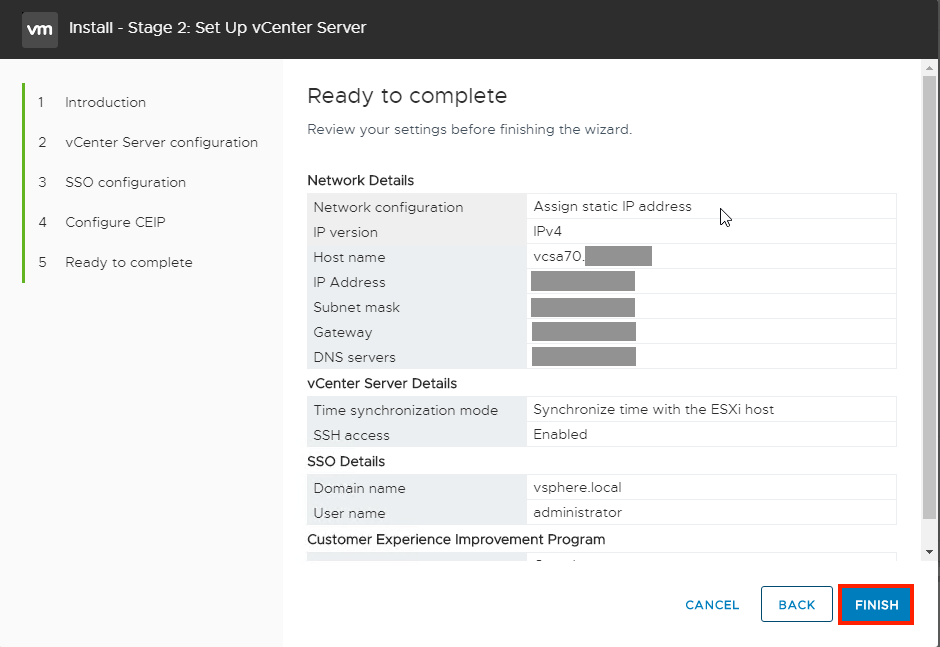
「警告」のポップアップが表示されるので、「OK」をクリックします。
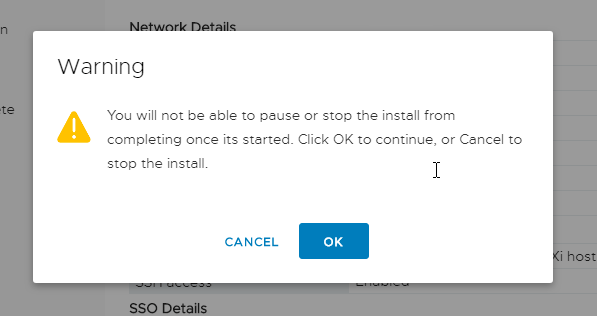
インストールが開始され、正常に完了すると以下の画面が表示されます。

インストール完了後にvCenterへアクセス
vCenterインストール後、ブラウザを起動し、vCenterへアクセスします。
https://(IPaddress or FQDN)

SSOで設定したID、Passを入力しログインします。
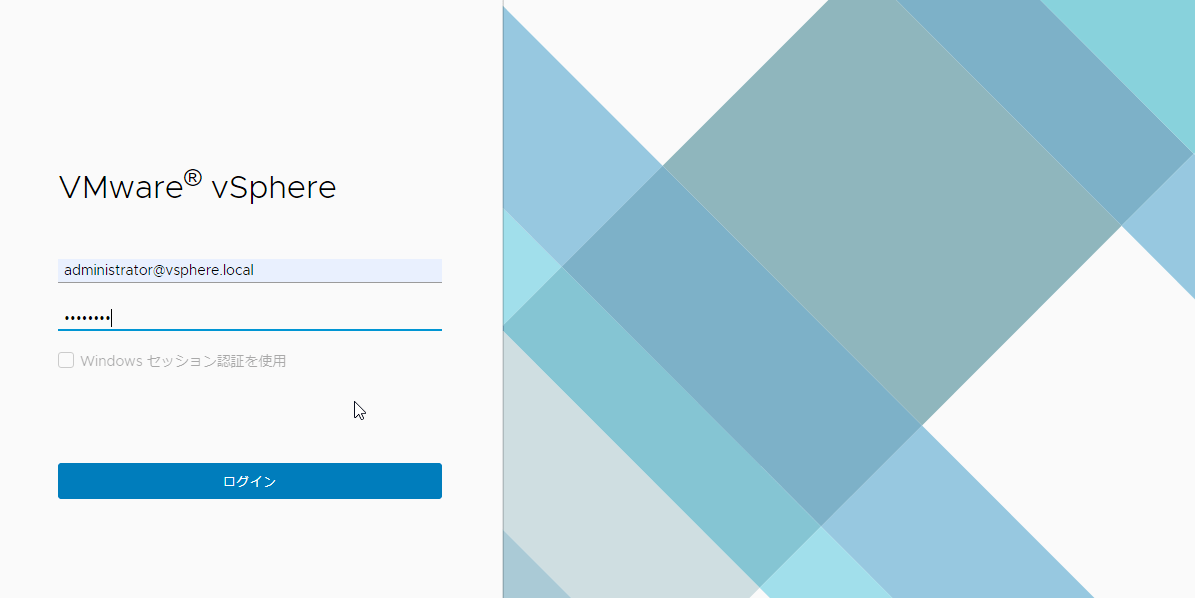
以下のようにvCenterの設定画面が表示されます。
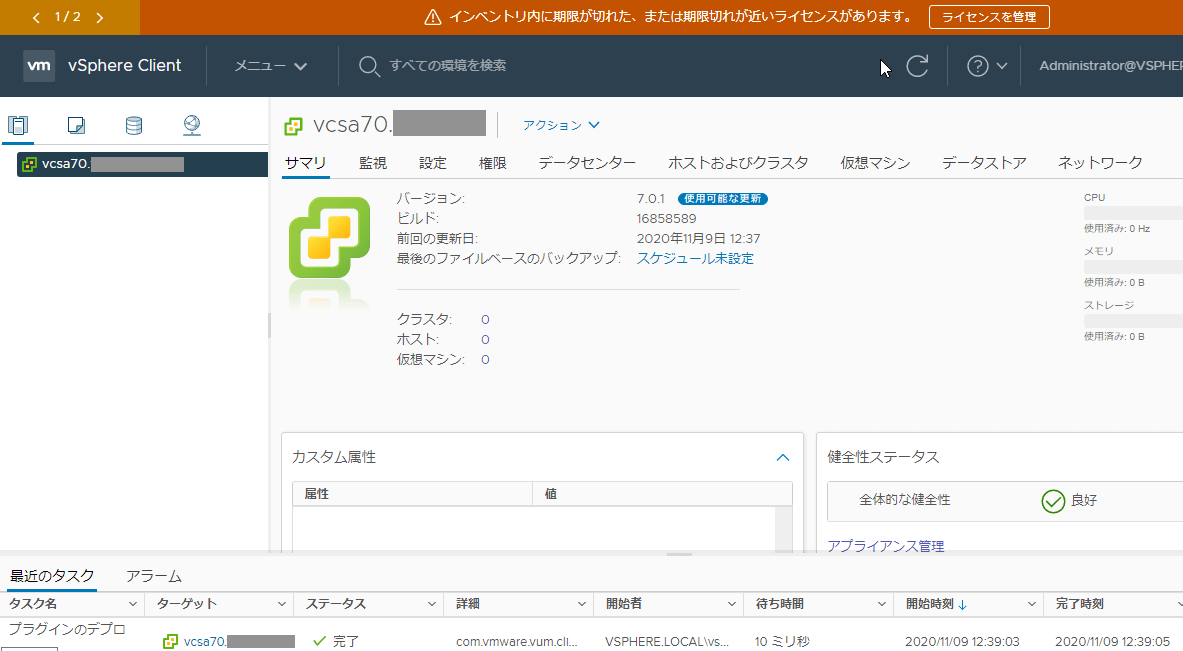
以上がvCenter7.0のインストール手順となります。
コメント
コメント一覧 (1件)
[…] ステージ2以降の設定は以下のページを参考にしてください。 【MVware】vCenter7.0インストール手順 […]